फ़ाइल एक्सप्लोरर एक इंटरफ़ेस है जो उपयोगकर्ताओं को कंप्यूटर पर संग्रहीत फ़ाइलों और फ़ोल्डरों को नेविगेट करने और एक्सेस करने के लिए प्रदान किया जाता है। विंडोज 10 में, फाइल एक्सप्लोरर में एक रिबन होता है जिसमें फाइलों की प्रतिलिपि बनाने और स्थानांतरित करने जैसे अधिकांश सामान्य कार्यों के लिए बटन और कमांड होते हैं और फोल्डर, फाइलों का नाम बदलना, फोल्डर बनाना, फोल्डर को कंप्रेस करना, फाइलों को ईमेल करना, और आपकी फाइलों और फोल्डर के प्रदर्शित होने के तरीके को भी बदलना खिड़कियाँ। ऐसे टैब हैं जिनका उपयोग चयनित फ़ाइल/फ़ोल्डर के लिए किए जा सकने वाले अतिरिक्त कार्यों को देखने के लिए किया जा सकता है।
लेकिन, विंडोज 11 के साथ, फाइल एक्सप्लोरर रिबन इंटरफेस से आधुनिक और साफ-सुथरे लुक के साथ एक सरल कमांड बार में बदल गया है। विंडोज 11 में फाइल एक्सप्लोरर के इंटरफेस में यह बदलाव कुछ उपयोगकर्ताओं द्वारा पसंद और सराहा नहीं गया है। ये उपयोगकर्ता अब विंडोज 11 में फाइल एक्सप्लोरर को क्लासिक फाइल एक्सप्लोरर में उस रिबन के साथ पुनर्स्थापित कर सकते हैं जिसका वे विंडोज 10 पर उपयोग कर रहे थे।
रिबन के साथ क्लासिक फ़ाइल एक्सप्लोरर विंडोज 10 में जैसा कि नीचे दिखाया गया है।
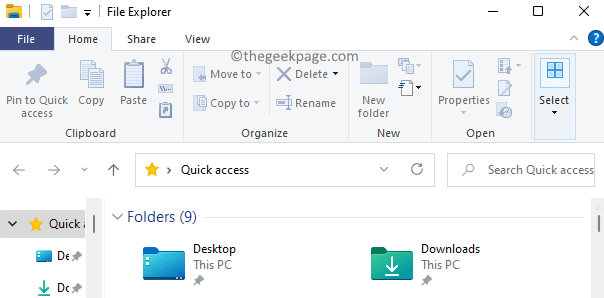
कमांड बार के साथ डिफ़ॉल्ट फ़ाइल एक्सप्लोरर विंडोज 11 में उपलब्ध है जैसा कि नीचे दिखाया गया है।
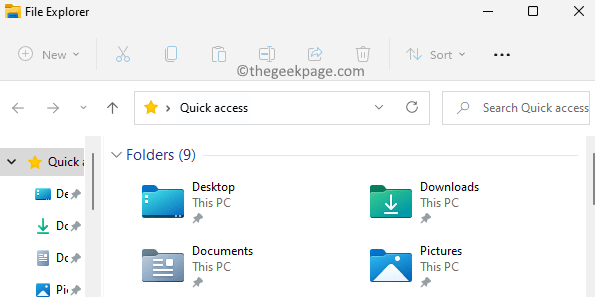
यदि आप एक ऐसे उपयोगकर्ता हैं जो आपके विंडोज 11 पीसी पर क्लासिक फाइल एक्सप्लोरर को याद कर रहे हैं, तो इस पोस्ट को पढ़ें।
रजिस्ट्री को मैन्युअल रूप से बदलकर विंडोज 11 में रिबन के साथ क्लासिक फ़ाइल एक्सप्लोरर को पुनर्स्थापित करें
फ़ाइल एक्सप्लोरर को रिबन के साथ क्लासिक में पुनर्स्थापित करने में सक्षम होने के लिए आपको अपने पीसी पर एक व्यवस्थापक के रूप में साइन इन करने की आवश्यकता है।
1. दबाओ विंडोज + आर कुंजी संयोजन खोलने के लिए Daud डिब्बा।
प्रकार regedit और क्लिक करें ठीक है खोलने के लिए पंजीकृत संपादक।
पर क्लिक करें हां जब द्वारा संकेत दिया गया यूएसी.
विज्ञापन
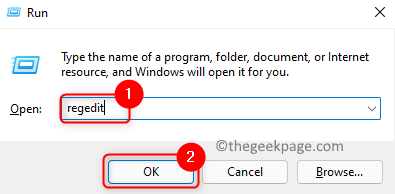
2. एक बार जब आप रजिस्ट्री में हों, तो पता बार में नीचे दिए गए पथ को नेविगेट या कॉपी-पेस्ट करें।
कंप्यूटर\HKEY_LOCAL_MACHINE\SOFTWARE\Microsoft\Windows\CurrentVersion\Shell एक्सटेंशन
3. आपको के अंतर्गत एक नई कुंजी बनाने की आवश्यकता है शेल एक्सटेंशन रजिस्ट्री चाबी।
ऐसा करने के लिए, दाएँ क्लिक करें पर शेल एक्सटेंशन बाएँ फलक में फ़ोल्डर और चुनें नया -> कुंजी.
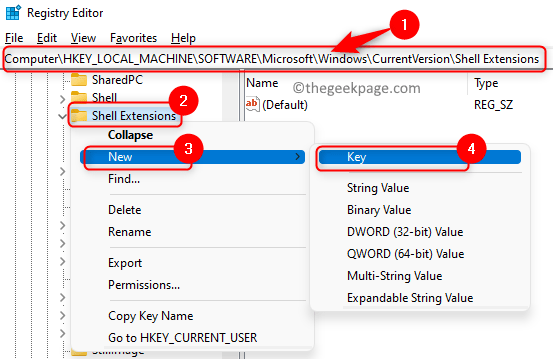
नई कुंजी को इस रूप में नाम दें अवरुद्ध।
4. नव निर्मित कुंजी का चयन करें अवरुद्ध।
अब, आपको एक नया बनाने की आवश्यकता है डोरी मूल्य।
रजिस्ट्री विंडो के दाईं ओर ले जाएँ। दाएँ क्लिक करें यहां किसी भी खाली जगह पर और चुनें नया -> स्ट्रिंग मान इसे बनाने के लिए।

5. इस नई स्ट्रिंग को नाम दें {e2bf9676-5f8f-435c-97eb-11607a5bedf7}।
आप उपरोक्त स्ट्रिंग मान को फिर से टाइप करने के बजाय कॉपी और पेस्ट कर सकते हैं।

डबल क्लिक करें खोलने के लिए इस नव निर्मित कुंजी पर स्ट्रिंग संपादित करें इसके लिए खिड़की।
रिबन के साथ क्लासिक फ़ाइल एक्सप्लोरर को पुनर्स्थापित करने के लिए चरण 6 पर जाएं और विंडोज 11 में डिफ़ॉल्ट आधुनिक फ़ाइल एक्सप्लोरर का उपयोग करने के लिए चरण 7 पर जाएं।
6. में स्ट्रिंग संपादित करें खिड़की, प्रकार में मूल्यवान जानकारी करने के लिए क्षेत्र क्लासिक विंडोज 10 फाइल एक्सप्लोरर को पुनर्स्थापित करेंएक रिबन के साथ विंडोज 11 में।
पर क्लिक करें ठीक है।
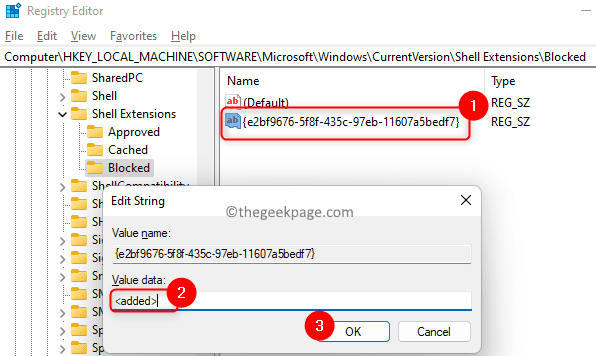
रीबूट आपका पीसी या लॉग आउट और लॉग इन करें परिवर्तनों को प्रभावी होने के लिए।
7. में स्ट्रिंग संपादित करें खिड़की, प्रकार नीचे दिए गए टेक्स्ट बॉक्स में मूल्यवान जानकारी का उपयोग करने के लिए कमांड बार के साथ आधुनिक फाइल एक्सप्लोरर विंडोज 11 में।
पर क्लिक करें ठीक है परिवर्तनों को सहेजने के लिए।
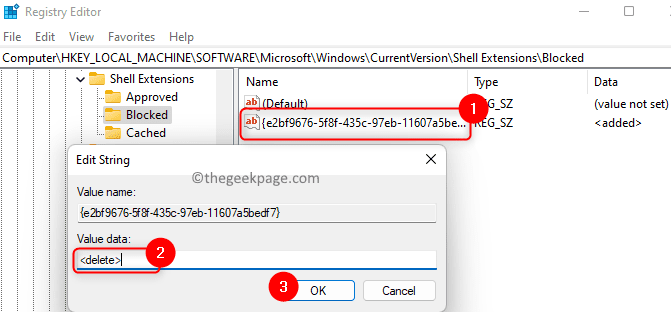
साइन आउट और साइन इन करें या पुनर्प्रारंभ करें परिवर्तनों को प्रभावी करने के लिए आपका कंप्यूटर।
एक रजिस्ट्री फ़ाइल का उपयोग करके विंडोज 11 में रिबन के साथ क्लासिक फ़ाइल एक्सप्लोरर को पुनर्स्थापित करें
यदि आप रजिस्ट्री में मैन्युअल रूप से परिवर्तन नहीं करना चाहते हैं, तो इसका उपयोग करें .reg रजिस्ट्री फ़ाइलें क्लासिक फ़ाइल एक्सप्लोरर को जल्दी से बहाल करने के लिए।
1. इस पर क्लिक करें जोड़नाफ़ाइल एक्सप्लोरर को पुनर्स्थापित करने के लिए रजिस्ट्री फ़ाइलों को डाउनलोड करने के लिए।
संपीड़ित फ़ाइल को अपने पीसी पर किसी स्थान पर डाउनलोड करें और सहेजें।
2. डाउनलोड की गई फ़ाइल के स्थान पर जाएं। दाएँ क्लिक करें इस संपीड़ित फ़ाइल पर और चुनें निचोड़सभी… फ़ाइल की सामग्री निकालने के लिए।
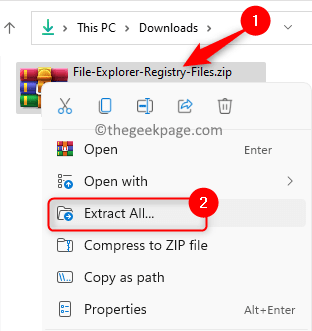
निकाले गए फ़ाइल को सहेजने के लिए एक स्थान का चयन करें ब्राउज़ करें।
फिर, पर क्लिक करें निचोड़ बटन।

3. फ़ाइल निकालने के बाद, फ़ोल्डर खोलें और डबल क्लिक करें नाम की फाइल पर रिस्टोर_क्लासिक_फाइल_एक्सप्लोरर_with_ribbon.reg विंडोज 11 पर क्लासिक फाइल एक्सप्लोरर को पुनर्स्थापित करने के लिए।

जब a. के साथ संकेत दिया गया सुरक्षा चेतावनी फ़ाइल खोलने के लिए, पर क्लिक करें Daud।

पर क्लिक करें हां द्वारा अनुमति के लिए पूछे जाने पर प्रयोगकर्ता के खाते का नियंत्रण.
अब, आप देखेंगे a पंजीकृत संपादक यह पूछते हुए पॉप अप करें कि क्या आप परिवर्तन करने की पुष्टि करना चाहते हैं। यहां, क्लिक करें हां।

अंत में, पर क्लिक करें ठीक है पॉप-अप में जो इंगित करता है कि रजिस्ट्री मर्ज सफलतापूर्वक हो गया है।

4. लॉग इन करें और लॉग आउट या रीबूट इन परिवर्तनों को लागू करने के लिए आपका पीसी।
विंडोज 11 के डिफ़ॉल्ट आधुनिक फाइल एक्सप्लोरर पर वापस जाने के लिए, बस नाम की फाइल पर क्लिक करें Default_आधुनिक_फाइल_एक्सप्लोरर_with_command_bar.reg में चरण 3 ऊपर और बताए अनुसार अन्य चरणों को दोहराएं।
इतना ही।
पढ़ने के लिए धन्यवाद। अब आप अपने विंडोज 11 कंप्यूटर पर क्लासिक विंडोज 10 फाइल एक्सप्लोरर का उपयोग करने में सक्षम होंगे।
स्टेप 1 - यहां से रेस्टोरो पीसी रिपेयर टूल डाउनलोड करें
चरण 2 - किसी भी पीसी समस्या को स्वचालित रूप से खोजने और ठीक करने के लिए स्टार्ट स्कैन पर क्लिक करें।


