आप अपने कंप्यूटर से कई आउटपुट डिवाइस कनेक्ट कर सकते हैं। तो आपकी आवश्यकता के आधार पर, आप इन आउटपुट डिवाइसों के बीच बार-बार स्विच करना चाह सकते हैं। हालांकि यह बहुत आसानी से किया जा सकता है, आप सोच रहे होंगे कि कौन सा तरीका सबसे आसान और तेज होगा। खैर, यह पता लगाने के लिए कि आपके लिए सबसे आसान और सबसे उपयुक्त कौन सा है, पहले आपको यह जानना होगा कि आपके सभी विकल्प कौन से उपलब्ध हैं।
इस लेख में, हम 4 अलग-अलग तरीकों का विवरण देते हैं जिनके उपयोग से आप अपने विंडोज 11 में आउटपुट डिवाइस के बीच आसानी से स्विच कर सकते हैं।
विषयसूची
विधि 1: त्वरित सेटिंग पैनल के माध्यम से
स्टेप 1: पर क्लिक करें त्वरित सेटिंग्स पैनल आइकन वाई-फाई आइकन, स्पीकर आइकन और बैटरी आइकन शामिल हैं।
त्वरित सेटिंग पैनल से, पर क्लिक करें दायां तीर के साथ जुड़े आइकन वॉल्यूम स्लाइडर.

चरण दो: अब जो विंडो खुलेगी उसमें आप उन सभी आउटपुट डिवाइसों को देख पाएंगे जो आपके कंप्यूटर से जुड़े हैं। बस एक पर क्लिक करें जिसे आप अपने आउटपुट डिवाइस के रूप में पसंद करते हैं। इतना ही।
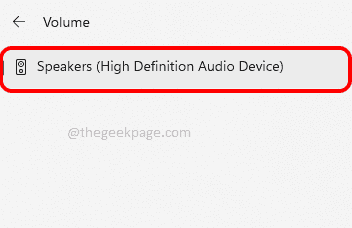
विधि 2: सिस्टम ध्वनि सेटिंग्स के माध्यम से
स्टेप 1: दबाओ जीत + मैं कुंजी एक साथ शुरू करने के लिए समायोजन आवेदन। पर बाईं खिड़की फलक, पर क्लिक करें प्रणाली टैब और पर दाहिनी खिड़की फलक, पर क्लिक करें ध्वनि टैब।

चरण दो: ध्वनि सेटिंग विंडो में, अनुभाग का विस्तार करें चुनें कि ध्वनि कहां बजाएं पर क्लिक करके तीर इसके साथ जुड़ा हुआ है।
इस सेक्शन के तहत, आप अपने कंप्यूटर से जुड़े सभी आउटपुट डिवाइस देख सकते हैं। यदि कई आउटपुट डिवाइस हैं, तो आप उस आउटपुट डिवाइस को चुन सकते हैं जिसे आप पसंद करते हैं, बस इसके अनुरूप रेडियो बटन पर क्लिक करके। इतना ही।
ध्यान दें: नीचे दिए गए स्क्रीनशॉट में, कोई रेडियो बटन नहीं है क्योंकि मेरे कंप्यूटर से केवल एक आउटपुट डिवाइस कनेक्ट है।
या यदि आप किसी एक विशेष उपकरण को अपना बनाना चाहते हैं चूकआउटपुट डिवाइस, फिर पर क्लिक करें दायां तीर इसके गुणों का विस्तार करने के लिए उस आउटपुट डिवाइस से जुड़े आइकन।

चरण 3: गुण विंडो में, जो निम्न के अंतर्गत आता है आम अनुभाग, चुनें ऑडियो के लिए डिफ़ॉल्ट है ड्रॉपडाउन के लिए विकल्प डिफ़ॉल्ट ध्वनि उपकरण के रूप में सेट करें. इतना ही।

विधि 3: वॉल्यूम मिक्सर सेटिंग्स के माध्यम से
स्टेप 1: दाएँ क्लिक करें पर वक्ता पर आइकन दांया कोना आपके टास्कबार. विस्तृत होने वाले मेनू से, पर क्लिक करें ओपन वॉल्यूम मिक्सर विकल्प।
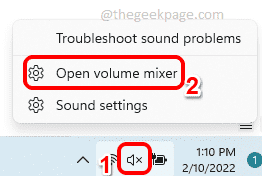
चरण दो: अब वॉल्यूम मिक्सर विंडो में, आपके पास से जुड़े ड्रॉपडाउन से अपना पसंदीदा आउटपुट डिवाइस चुनने का विकल्प होगा आउटपुट डिवाइस विकल्प.

विधि 4: गेम बार सेटिंग्स के माध्यम से
दबाओ विन + जी गेम बार कॉन्फ़िगरेशन लाने के लिए एक साथ कुंजियाँ। अब ऑडियो विंडो में, पर क्लिक करें मिक्स टैब।
के नीचे मिक्स टैब, के खिलाफ विंडोज़ डिफ़ॉल्ट आउटपुट ड्रॉपडाउन, आप एक साधारण क्लिक के साथ अपना पसंदीदा आउटपुट डिवाइस सेट कर सकते हैं।
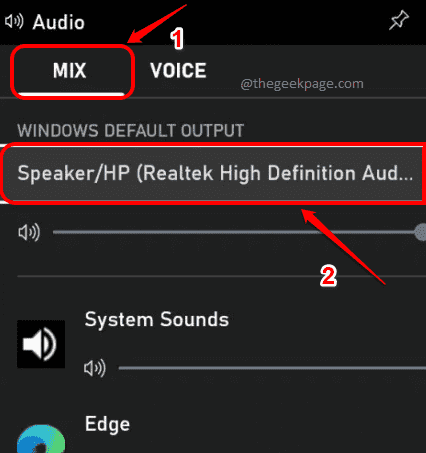
इतना ही। आशा है कि आपको लेख उपयोगी लगा होगा।


