कुछ उपयोगकर्ता अपने विंडोज 11 खाते से जुड़ा हैलो पिन नहीं चाहते हैं। ऐसा इसलिए हो सकता है क्योंकि वे केवल अपने Microsoft खाते के पासवर्ड का उपयोग करके लॉगिन करना चाहते हैं या ऐसा इसलिए हो सकता है क्योंकि वे अपने लॉगिन के लिए उपयोग किए जा रहे 4 अंकों के पिन कोड के साथ सहज नहीं हैं।
कारण जो भी हो, यदि आपने अपने विंडोज 11 से हैलो पिन को हटाने की कोशिश की, लेकिन देखा कि यह धूसर हो गया है और क्लिक करने योग्य नहीं है, तो आप सही जगह पर आए हैं। इस लेख में, हम बताते हैं कि कैसे आप हैलो पिन निकालें बटन को क्लिक करने योग्य बना सकते हैं और अपने विंडोज 11 से हैलो पिन को हटाने के लिए उस निकालें बटन का उपयोग कर सकते हैं।
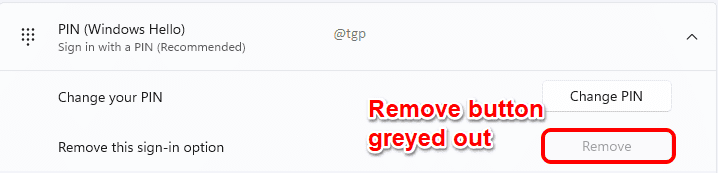
चरण 1: दबाएँ जीत + मैं सेटिंग्स ऐप खोलने के लिए एक साथ कुंजियाँ।
में बाईं खिड़की फलक, पर क्लिक करें हिसाब किताब और इसमें दाहिनी खिड़की फलक, पर क्लिक करें साइन-इन विकल्प.
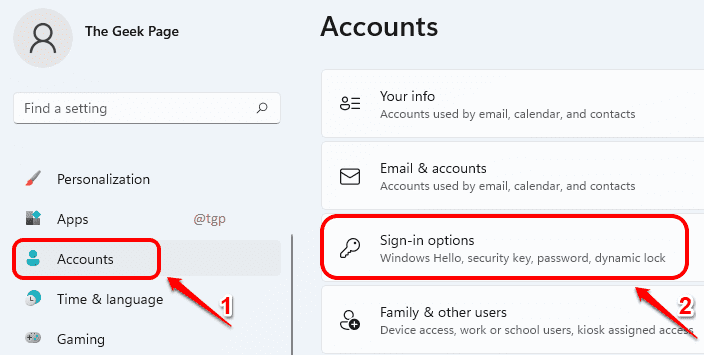
चरण 2: साइन-इन विकल्प विंडो में, के अंतर्गत अतिरिक्त सेटिंग्स अनुभाग, ढूंढें और मुड़ें बंद विकल्प के अनुरूप टॉगल बटन बेहतर सुरक्षा के लिए, इस डिवाइस पर केवल Microsoft खातों के लिए Windows हैलो साइन-इन की अनुमति दें (अनुशंसित)।

चरण 3: अब ऊपर स्क्रॉल करें और अनुभाग ढूंढें साइन इन करने के तरीके. पर क्लिक करें पिन (विंडोज हैलो) इसका विस्तार करने के लिए टैब।
अब आप देख सकते हैं कि हटाना विकल्प से जुड़ा बटन इस साइन-इन विकल्प को हटा दें क्लिक करने योग्य है। अगले के रूप में, पर क्लिक करें हटाना अपने खाते से हैलो पिन हटाने के लिए बटन।

चरण 4: आपको निष्कासन की पुष्टि करने के लिए कहा जाएगा। पर क्लिक करें हटाना पुष्टि करने के लिए फिर से बटन।

चरण 5: जब आपका खाता सत्यापित करने के लिए कहा जाए, तो अपना टाइप करें माइक्रोसॉफ्ट अकाउंट पासवर्ड और मारो ठीक है बटन।

चरण 6: इतना ही। अब आप देख सकते हैं कि आपका हैलो पिन सफलतापूर्वक हटा दिया गया है।
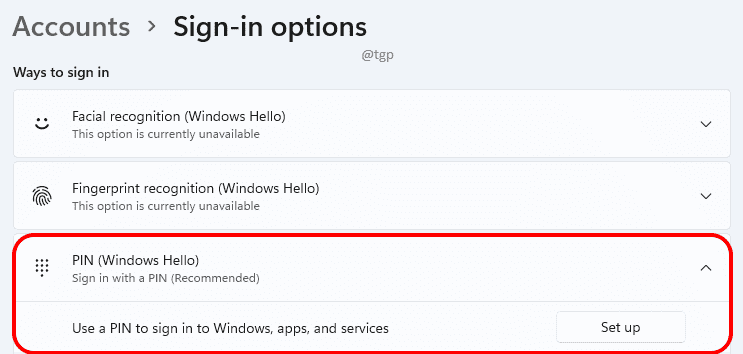
कृपया ध्यान दें कि भले ही आप हैलो पिन हटा दें, फिर भी आपको अपने विंडोज़ में लॉगिन करने के लिए स्टार्टअप स्क्रीन में अपना माइक्रोसॉफ्ट खाता पासवर्ड दर्ज करना होगा। यदि आप बिना कोई पिन या पासवर्ड डाले स्वचालित रूप से लॉगिन करना चाहते हैं, तो आप हमारे लेख के चरणों का पालन करके आसानी से ऐसा कर सकते हैं यहां.


