हम सभी अपने दिन-प्रतिदिन के काम में कमांड को निष्पादित करने, डाउनलोड करने, एप्लिकेशन इंस्टॉल करने आदि के लिए कमांड प्रॉम्प्ट का उपयोग करते हैं। कुछ कार्यों के लिए कमांड प्रॉम्प्ट को प्रशासनिक मोड में खोलने की आवश्यकता होती है क्योंकि इसमें कमांड को सफलतापूर्वक निष्पादित करने की पूर्ण अनुमति होगी। इसलिए हम सर्च बार में cmd टाइप करने जैसी स्टेप बाय स्टेप प्रोसेस फॉलो करते हैं, एक बार राइट क्लिक करने के बाद उस पर राइट क्लिक करें और फिर Run as एडमिनिस्ट्रेटर पर क्लिक करें। इस प्रक्रिया में थोड़ा समय लगता है और यदि किसी उपयोगकर्ता को एक दिन में कई बार व्यवस्थापक मोड में कमांड प्रॉम्प्ट का उपयोग करने की आवश्यकता होती है तो यह निराशाजनक भी होगा। आम तौर पर जब हम टर्मिनल का उपयोग करते हैं तो यह वर्तमान उपयोगकर्ता मोड में खोला जाएगा जिसमें कुछ कार्यकारी आदेशों पर प्रतिबंधित अनुमतियां हैं। इस समस्या के समाधान हैं तो आइए इस आलेख में डिफ़ॉल्ट रूप से कमांड प्रॉम्प्ट को व्यवस्थापक मोड में चलाने के तरीके पर चर्चा करें।
विषयसूची
कमांड प्रॉम्प्ट को हमेशा एडमिन मोड में चलाने के लिए कैसे सेट करें
विभिन्न तरीके हैं जिनके माध्यम से हम कमांड प्रॉम्प्ट खोल सकते हैं और व्यवस्थापक मोड पर चला सकते हैं। इनमें से कोई भी तरीका अपनाएं।
विधि 1: कमांड प्रॉम्प्ट शॉर्टकट का उपयोग करें
यदि आप हमेशा व्यवस्थापक मोड के साथ कमांड प्रॉम्प्ट का उपयोग कर रहे हैं तो इस विधि का पालन करें क्योंकि हम कमांड प्रॉम्प्ट को व्यवस्थापक मोड पर चलाने के लिए सेट करेंगे जब तक कि हम सेटिंग्स पर वापस नहीं जाते।
स्टेप 1: खुला फाइल ढूँढने वाला चाबियों का उपयोग करना (विंडोज + ई) और नीचे की लाइन को कॉपी करें और एड्रेस बार में पेस्ट करें।
सी:\उपयोगकर्ता\\AppData\Roaming\Microsoft\Windows\Start Menu\Programs\Windows System
टिप्पणी: यूज़रनेम को अपने साथ बदलना न भूलें। और उपरोक्त पथ विंडोज 10 के लिए काम करता है

चरण 2: यह सभी अनुप्रयोगों के शॉर्टकट सूचीबद्ध करता है, खोजें सही कमाण्ड छोटा रास्ता। दाएँ क्लिक करें उस पर और क्लिक करें गुण. यदि आपके पास cmd का शॉर्टकट नहीं है तो आपको एक बनाना चाहिए।
विज्ञापन

चरण 3: कमांड के तहत, शीघ्र गुण पर क्लिक करें छोटा रास्ता टैब। और पर क्लिक करें विकसित नीचे मौजूद विकल्प।
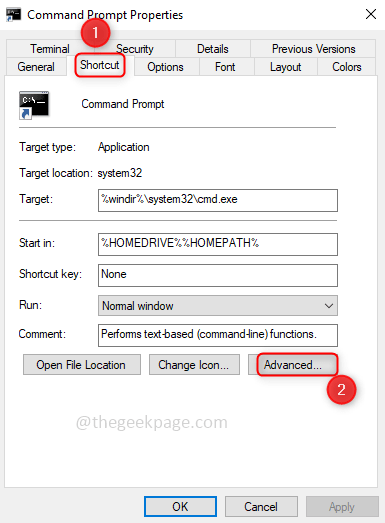
चरण 4: उन्नत गुण के अंतर्गत, चेकबॉक्स पर क्लिक करें व्यवस्थापक के रूप में चलाएं. फिर पर क्लिक करें ठीक है.

चरण 5: अब जब आप कमांड प्रॉम्प्ट खोलेंगे तो यह चालू हो जाएगा प्रशासक तरीका। और कमांड प्रॉम्प्ट विंडो खुलने से पहले यह पुष्टि के लिए पूछेगा कि ऐप में बदलाव करना है या नहीं, इसलिए क्लिक करें हां.

विधि 2: रजिस्ट्री संपादक में सेटिंग्स बदलें
स्टेप 1: खोलें पंजीकृत संपादक टाइप करके regedit.exe विंडोज़ सर्च बार में और उस पर क्लिक करें। परिवर्तनों की अनुमति देने के लिए एक पॉप-अप विंडो दिखाई देगी, पर क्लिक करें हां।
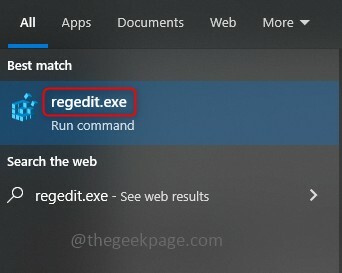
चरण 2: निम्न पथ पर नेविगेट करें या प्रतिलिपि निम्नलिखित पथ और पेस्ट इसे रजिस्ट्री संपादक के एड्रेस बार में डालें। आप पाएंगे परतों फ़ोल्डर
कंप्यूटर\HKEY_CURRENT_USER\SOFTWARE\Microsoft\Windows NT\CurrentVersion\AppCompatFlags\Layers

चरण 3: एक बार जब आप लेयर्स फोल्डर में हों, दाएँ क्लिक करें उस पर, और सूची में, पर क्लिक करें नया. फिर पर क्लिक करें स्ट्रिंग मान। जैसा नाम दें सी:\Windows\System32\cmd.exe यह वह पथ है जहां cmd.exe मौजूद होगा। यदि आपके पास यह किसी अन्य स्थान पर है तो उसका पूरा पथ दें।
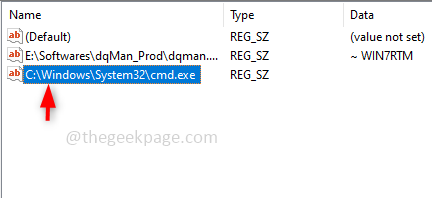
चरण 4: दाएँ क्लिक करें आपके द्वारा अभी बनाए गए नाम पर और क्लिक करें संशोधित मूल्य जोड़ने के लिए। प्रकार रुनासडमिन वैल्यू डेटा में और क्लिक करें ठीक है.
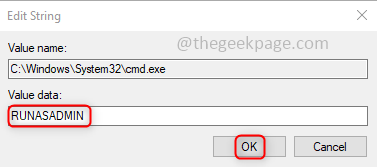
एक बार हो जाने के बाद, नाम और डेटा नीचे जैसा दिखता है।
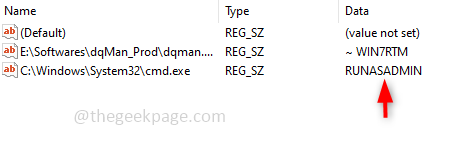
चरण 5: अब जब आप कमांड प्रॉम्प्ट खोलेंगे तो यह एडमिनिस्ट्रेटर मोड का उपयोग करेगा।
विधि 3: शॉर्टकट कुंजियों का उपयोग करें
प्रकार अध्यक्ष एवं प्रबंध निदेशक में खोज पट्टी खिड़कियों के और पर क्लिक करें Ctrl + Shift + Enter एक साथ चाबियाँ। यह एक विंडो पॉप अप करता है जो पूछता है कि क्या आपको ऐप में बदलाव की अनुमति देने की आवश्यकता है। पर क्लिक करें हां। अब कमांड प्रॉम्प्ट एडमिन मोड में खुल जाएगा।

स्टेप 1 - यहां से रेस्टोरो पीसी रिपेयर टूल डाउनलोड करें
चरण 2 - किसी भी पीसी समस्या को स्वचालित रूप से खोजने और ठीक करने के लिए स्टार्ट स्कैन पर क्लिक करें।
इतना ही!! आशा है कि यह लेख आपकी समस्या को हल करने में उपयोगी था। आइए जानते हैं कि आपको किस तरीके से मदद मिली। धन्यवाद और हैप्पी रीडिंग !!!


