सबसे पहले, फ़ाइल स्थान नोट करें
- विंडोज़ 11 पर कमांड प्रॉम्प्ट का उपयोग करके फ़ाइलों को कॉपी करने के लिए, व्यवस्थापक के रूप में सीएमडी खोलें और कॉपी कमांड चलाएँ।
- विस्तृत चरण जानने के लिए पढ़ते रहें!
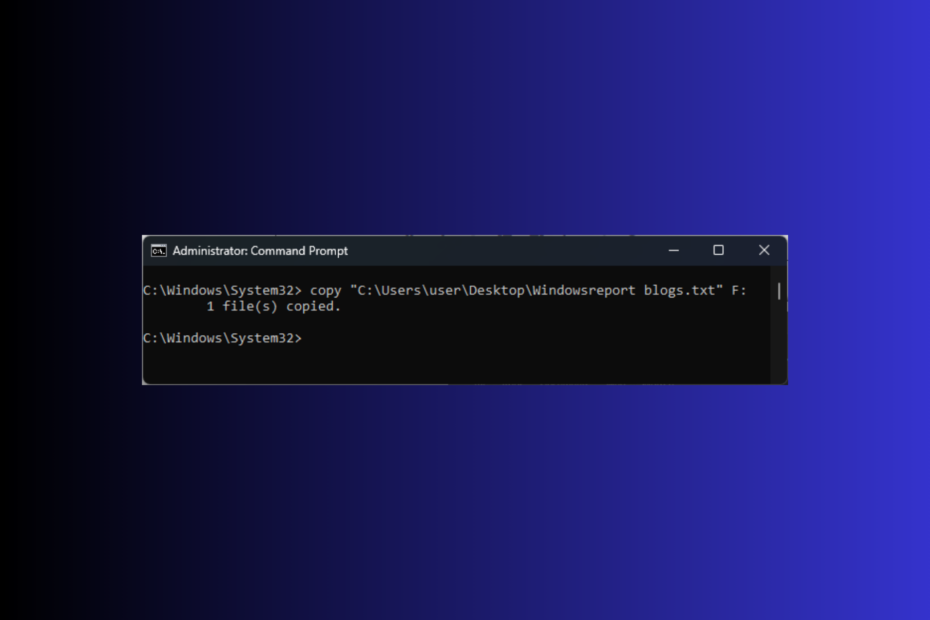
विंडोज़ 11 पर कमांड प्रॉम्प्ट का उपयोग करके फ़ाइलों को कॉपी करना, विशेष रूप से आपकी फ़ाइलों को प्रबंधित करने के लिए एक सुविधाजनक विकल्प हो सकता है जब आप प्रक्रिया पर सटीक नियंत्रण चाहते हैं, जैसे फ़ाइल विशेषताओं को संरक्षित करना या छिपी हुई या सिस्टम की प्रतिलिपि बनाना फ़ाइलें.
इस गाइड में, हम आपको निर्बाध प्रक्रिया में मार्गदर्शन करने के लिए चरण-दर-चरण निर्देशों के साथ आवश्यक आदेशों पर चर्चा करेंगे।
मैं विंडोज़ 11 पर कमांड प्रॉम्प्ट के साथ फ़ाइलें कैसे कॉपी करूँ?
किसी फ़ाइल को किसी निर्देशिका में कॉपी करने के लिए किसी भी चरण पर आगे बढ़ने से पहले, निम्नलिखित प्रारंभिक जांच से गुजरें:
- सुनिश्चित करें कि आपने व्यवस्थापक अधिकारों वाले उपयोगकर्ता खाते के माध्यम से लॉग इन किया है।
- फ़ाइल का नाम और फ़ाइल का स्थान नोट कर लें।
- दबाओ खिड़कियाँ कुंजी प्रकार अध्यक्ष एवं प्रबंध निदेशक, और क्लिक करें व्यवस्थापक के रूप में चलाएं को खोलने के लिए सही कमाण्ड.
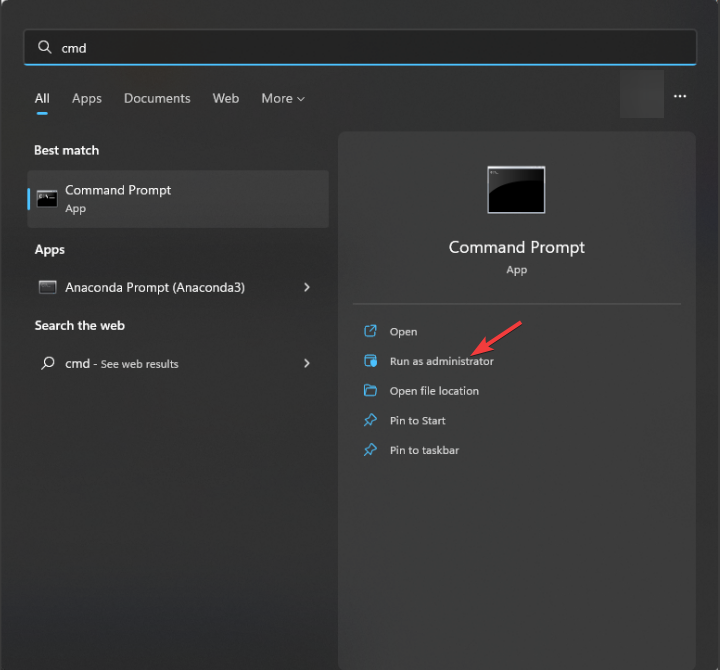
- बदलने के बाद निम्नलिखित कमांड को कॉपी और पेस्ट करें दस्तावेज पथ पथ के साथ, फ़ाइल का नाम फ़ाइल के नाम के साथ, & ड्राइव लैटर गंतव्य ड्राइव और हिट के साथ प्रवेश करना:
Copy "File-Path" DriveLetter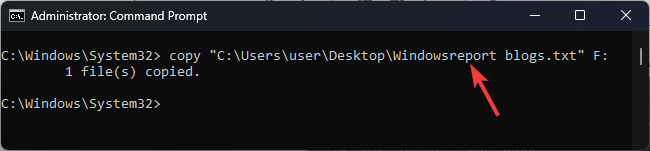
- आप किसी विशिष्ट फ़ोल्डर में फ़ाइल को एक ड्राइव से दूसरे ड्राइव पर भी कॉपी कर सकते हैं, और उस स्थिति में, बदलने के बाद निम्न कमांड का उपयोग करें दस्तावेज पथ फ़ाइल के पथ के साथ & गंतव्यफ़ोल्डरपथ किसी भिन्न ड्राइव में फ़ोल्डर के पथ के साथ:
Copy "File-Path" DestinationFolderPath - आपको मिल जायेगा 1 फ़ाइल कॉपी की गई कमांड निष्पादित होने के बाद संदेश भेजें।
- यदि आप विशिष्ट फ़ाइल एक्सटेंशन वाली एकाधिक फ़ाइलों को एक ड्राइव से दूसरे ड्राइव पर कॉपी करना चाहते हैं, तो आप वाइल्डकार्ड (*) का उपयोग कर सकते हैं।
- बदलने के बाद निम्न कमांड टाइप करें।TXT फ़ाइल एक्सटेंशन के साथ & ड्राइवरपत्र गंतव्य ड्राइव के साथ और दबाएँ प्रवेश करना:
copy *.txt DriveLetter
यदि आप हैं USB ड्राइव से फ़ाइलें कॉपी करना, और यह आपको अनुमति नहीं देता क्योंकि यह लेखन-संरक्षित है, विस्तृत समाधान खोजने के लिए इस गाइड का पालन करें।
- देव बिल्ड 23550 एक बड़े गैर-दस्तावेजी सुधार के साथ आता है
- विंडोज 11 में स्वचालित वैकल्पिक अपडेट कैसे सक्षम करें
मैं सीएमडी में एकाधिक फाइलों की प्रतिलिपि कैसे बनाऊं?
- प्रेस खिड़कियाँ>प्रकार अध्यक्ष एवं प्रबंध निदेशक>व्यवस्थापक के रूप में चलाएं.
- बदलने के बाद सभी फ़ोल्डरों और सबफ़ोल्डरों को उनकी सामग्री के साथ कॉपी करने के लिए निम्नलिखित कमांड को कॉपी और पेस्ट करें सोर्सफ़ोल्डरपाथ फ़ोल्डर के वर्तमान पथ के साथ & गंतव्यफ़ोल्डरपथ नए के साथ और हिट प्रवेश करना:
Xcopy "SourceFolderPath" DestinationFolderPath /E /H /C /I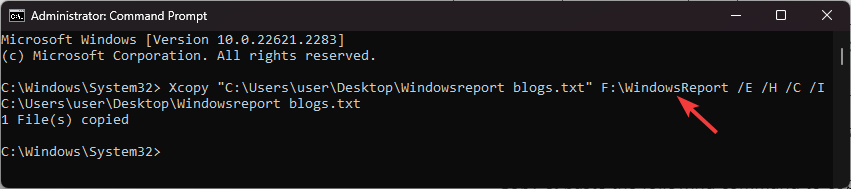
- /इ - सभी सबफ़ोल्डरों की प्रतिलिपि बनाता है, यहाँ तक कि खाली फ़ोल्डरों की भी।
- /एच - छिपी हुई फ़ाइलों या सिस्टम फ़ाइल विशेषताओं वाली फ़ाइलों की प्रतिलिपि बनाएँ
- /सी - त्रुटि सामने आने पर भी कॉपी करता रहता है
- /मैं - यदि गंतव्य मौजूद नहीं है तो इसे एक निर्देशिका के रूप में फिर से शुरू करें
एक बार आदेश निष्पादित हो जाने पर, आपको एक पुष्टिकरण संदेश मिलेगा; हालाँकि, यदि आपको मिलता है XCOPY प्रवेश अस्वीकृत त्रुटि, समाधान खोजने के लिए इस मार्गदर्शिका को पढ़ें।
मैं कमांड प्रॉम्प्ट में किसी फ़ोल्डर या फ़ाइल को कैसे हटा सकता हूँ?
- प्रेस खिड़कियाँ>प्रकार अध्यक्ष एवं प्रबंध निदेशक>व्यवस्थापक के रूप में चलाएं.
- बदलने के बाद निम्न कमांड टाइप करें फ़ोल्डर की जगह फ़ोल्डर के पथ के साथ और हिट करें प्रवेश करना:
del "FolderPath"
मैं विंडोज़ 11 में फ़ाइलें कॉपी क्यों नहीं कर सकता?
- अपर्याप्त फ़ाइल अनुमतियाँ
- फ़ाइल पहले से ही खुली है या उपयोग में है.
- फ़ाइल या फ़ोल्डर केवल पढ़ने योग्य है.
- सिस्टम फ़ाइलें दूषित हैं.
अब जब आप कारण जान गए हैं, तो इसे तुरंत ठीक करने के लिए इस जानकार मार्गदर्शिका को देखें कॉपी-पेस्ट काम नहीं कर रहा विंडोज़ कंप्यूटर पर समस्या।
चरणों का पालन करते समय कहीं फंस गए? बेझिझक नीचे टिप्पणी अनुभाग में अपने प्रश्नों का उल्लेख करें।


