यह बहुत सामान्य नहीं है कि आप अपने एक्सेल दस्तावेज़ में एक सेल में एक विकर्ण रेखा जोड़ना चाहेंगे। लेकिन निश्चित रूप से, ऐसे अवसर हो सकते हैं जहां आप किसी एक्सेल फ़ाइल के पहले सेल में एक विकर्ण रेखा जोड़ना चाहते हैं। हो सकता है कि आप सेल को 2 में विभाजित करना चाहें और दोनों विभाजित हिस्सों के अंदर 2 अलग-अलग शीर्षलेख जोड़ना चाहें। आपकी आवश्यकता जो भी हो, समाधान सरल है।
यह जानने के लिए कि आप अपने एक्सेल दस्तावेज़ में एक सेल के अंदर आसानी से एक विकर्ण रेखा कैसे जोड़ सकते हैं और तिरछे विभाजित सेल के अंदर टेक्स्ट जोड़ने के लिए पढ़ें।
Microsoft Excel में एक सेल में एक विकर्ण रेखा कैसे जोड़ें
स्टेप 1: पहले तो, सेल पर क्लिक करें जिसमें आप एक विकर्ण रेखा जोड़ना चाहते हैं।

चरण 2: फिर पर क्लिक करें घर शीर्ष पर टैब करें और पर क्लिक करें सीमाओं चिह्न। दिखाई देने वाले ड्रॉपडाउन मेनू से, पर क्लिक करें अधिक सीमाएँ विकल्प।

चरण 3: अब आपके पास होगा प्रारूप कोशिकाएं आपके सामने खिड़की खुली। पर क्लिक करें सीमा शीर्ष पर टैब।
अगले के रूप में, पर क्लिक करें विकर्ण सीमा बटन। पर क्लिक करें ठीक है एक बार जब आप कर लें तो बटन।
विज्ञापन
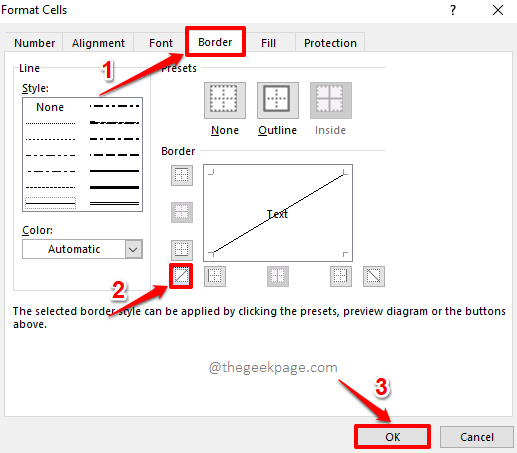
चरण 4: अब आप देख सकते हैं कि आपके द्वारा चयनित सेल में एक विकर्ण रेखा सफलतापूर्वक जोड़ दी गई है।
यदि आप करना चाहते हैं प्रारूप इस विकर्ण सीमा को थोड़ा सा, पर क्लिक करें सीमाओं के तहत फिर से बटन घर टैब।
ड्रॉप डाउन मेनू से, पर क्लिक करें अधिक सीमाएँ एक बार और विकल्प।

चरण 5: में प्रारूप कोशिकाएं खिड़की, आप सीमा की शैली चुन सकते हैं। आप अपनी लाइन को वास्तव में मोटा या पतला या बिंदीदार बना सकते हैं। आपके पास अपनी सीमा के लिए रंग चुनने का विकल्प भी है।
यदि आप अपनी विकर्ण सीमा के अलावा एक आउटलाइन बॉर्डर भी जोड़ना चाहते हैं, तो पर क्लिक करें खाका चिह्न।
अंत में, पर क्लिक करें विकर्ण सीमा अपने सभी स्वरूपण को विकर्ण सीमा पर लागू करने के लिए एक बार फिर से आइकन।
एक बार जब आप सब कर लें, तो हिट करें ठीक है बटन।
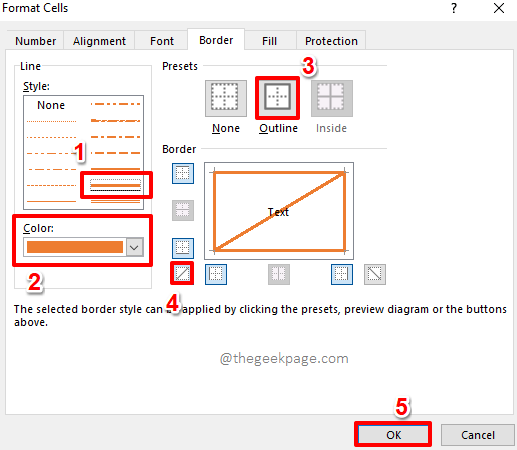
चरण 6: इतना ही। यदि आप अब अपने सेल को देखते हैं, तो आप देख सकते हैं कि आपके द्वारा चुने गए सेल पर आपके सभी स्वरूपण सफलतापूर्वक लागू हो गए हैं। आनंद लेना!

Microsoft Excel में तिरछे विभाजित सेल के अंदर टेक्स्ट कैसे जोड़ें
स्टेप 1: पहले तो, डबल क्लिक करें तिरछे विभाजित सेल पर।

चरण 2: अगले के रूप में, पहले हेडर में टाइप करें और फिर दबाएं ऑल्ट + एंटर नई लाइन पर जाने के लिए एक साथ चाबियां। अगली पंक्ति में, दूसरे हेडर में टाइप करें.
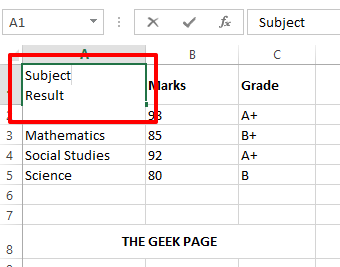
चरण 3: यदि आप कहीं और दबाते हैं, तो आप देख सकते हैं कि दूसरा हेडर काट दिया गया है। इसे ठीक करने के लिए, डबल क्लिक करें फिर से सेल पर।
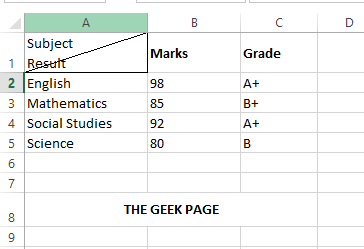
चरण 4: अब दबाएं स्थान दूसरे हेडर से पहले बार और इसे ले जाएँ दांया कोना.

चरण 5: अब यदि आप कहीं और क्लिक करते हैं, तो आप देख सकते हैं कि आपके हेडर आपके तिरछे विभाजित सेल के अंदर बड़े करीने से व्यवस्थित हैं।
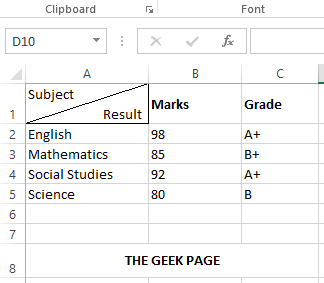
कृपया हमें टिप्पणी अनुभाग में बताएं कि क्या आपको लेख मददगार लगा। अधिक ट्रिक्स, कैसे-करें और टिप्स के लिए हमारे साथ बने रहें।
स्टेप 1 - यहां से रेस्टोरो पीसी रिपेयर टूल डाउनलोड करें
चरण 2 - किसी भी पीसी समस्या को स्वचालित रूप से खोजने और ठीक करने के लिए स्टार्ट स्कैन पर क्लिक करें।


