रिमूवेबल डिवाइस जैसे मेमोरी ड्राइव, फ्लैश ड्राइव, एक्सटर्नल हार्ड ड्राइव, म्यूजिक प्लेयर जैसे आईपॉड, प्लग एंड प्ले माउस, कीबोर्ड, और ऐसे अन्य यूएसबी-आधारित डिवाइस उन स्टोरेज डिवाइस में से कुछ हैं जिन्हें सिस्टम से कनेक्ट किया जा सकता है जब यह है कामोत्तेजित। विंडोज 11/10 ऐसे हटाने योग्य मीडिया की स्थापना और उपयोग का समर्थन करता है। जैसे ही आप किसी यूएसबी-आधारित ड्राइव को अपने सिस्टम से कनेक्ट करते हैं, विंडोज 11/10 स्वचालित रूप से हटाने योग्य डिवाइस को माउंट और इंस्टॉल कर देगा। यदि डिवाइस के फाइल सिस्टम को पहचाना जाता है, तो इस विशेष डिवाइस को एक ड्राइव अक्षर सौंपा जाता है। हटाने योग्य उपकरणों की यह स्वचालित स्थापना सिस्टम की अखंडता के लिए खतरा हो सकती है।
हालाँकि, विंडोज ऑपरेटिंग सिस्टम के इस व्यवहार को संशोधित किया जा सकता है ताकि कोई भी हटाने योग्य डिवाइस जो जुड़ा हुआ है, सिस्टम पर स्वचालित रूप से पहचाना और स्थापित नहीं किया जाएगा। जब आप हटाने योग्य मीडिया की स्थापना को रोकते हैं तो आप सिस्टम में सुरक्षा की एक अतिरिक्त परत शामिल करते हैं जो सिस्टम से कनेक्ट होने पर बाहरी डिवाइस को माउंट करने की अनुमति नहीं देता है। बदले में, आप इस व्यवहार को अक्षम करके अपने सिस्टम को डेटा चोरी से बचा रहे हैं।
आगे बढ़ो और दो तरीकों को खोजने के लिए इस लेख को पढ़ें जिनके उपयोग से आप अपने विंडोज 11/10 पीसी पर हटाने योग्य उपकरणों की स्थापना को रोक सकते हैं।
विधि 1 - विंडोज रजिस्ट्री को संशोधित करें
टिप्पणी: चूंकि आप रजिस्ट्री में बदलाव कर रहे हैं, इसलिए सुनिश्चित करें कि आप एक बना रहे हैं रजिस्ट्री का बैकअप जिसका उपयोग किसी भी समस्या के मामले में रजिस्ट्री को पुनर्स्थापित करने के लिए किया जा सकता है।
1. प्रेस विंडोज + आर खोलने के लिए कुंजियाँ दौड़ना संवाद।
टाइप regedit और हिट प्रवेश करना खोलने के लिए विंडोज रजिस्ट्री संपादक।
विज्ञापन
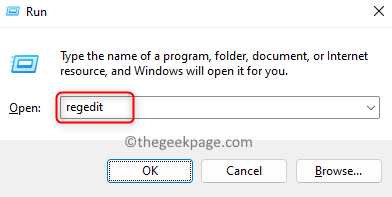
2. नीचे दिए गए पथ को नेविगेट करें या कॉपी करें और रजिस्ट्री संपादक के नेविगेशन बार में पेस्ट करें।
HKEY_LOCAL_MACHINE\SOFTWARE\Policies\Microsoft\Windows\DeviceInstall\Restrictions

टिप्पणी: यदि आपको नहीं मिलता है डिवाइस इंस्टाल में कुंजी खिड़कियाँ फ़ोल्डर, फिर दाएँ क्लिक करें पर खिड़कियाँ फ़ोल्डर और चुनें नया -> कुंजी.

इस नई कुंजी को नाम दें डिवाइस इंस्टाल।
अब, दाएँ क्लिक करें पर डिवाइस इंस्टाल कुंजी और चुनें नया -> कुंजी.
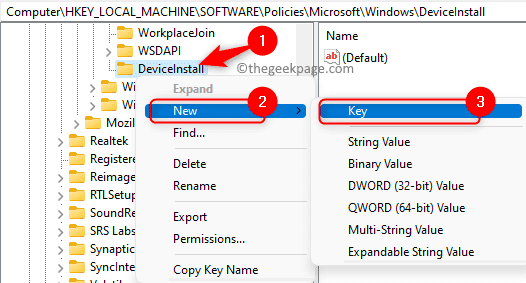
इस नई कुंजी को नाम दें प्रतिबंध।
3. एक बार जब आप में हों प्रतिबंध फ़ोल्डर, दाईं ओर आगे बढ़ें और देखें ड्वार्ड नामित हटाने योग्य उपकरणों को अस्वीकार करें।
मान को संशोधित करने के लिए संपादन विंडो खोलने के लिए उस पर डबल-क्लिक करें।
सुनिश्चित करें कि में मान मूल्यवान जानकारी फ़ील्ड पर सेट है 0.
पर क्लिक करें ठीक है परिवर्तनों को सहेजने के लिए।
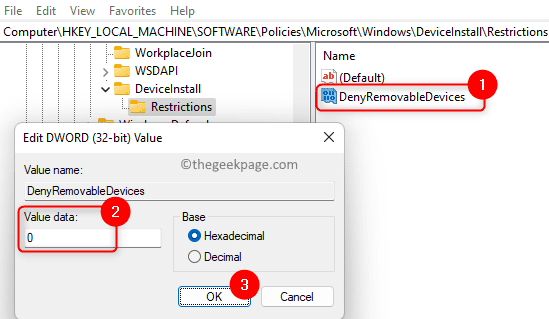
टिप्पणी: यदि DWORD नहीं मिला है या आपने अभी-अभी नई कुंजियाँ बनाई हैं, तो दाएँ क्लिक करें दाईं ओर किसी भी खाली जगह पर और चुनें नया -> DWORD (32-बिट) मान.
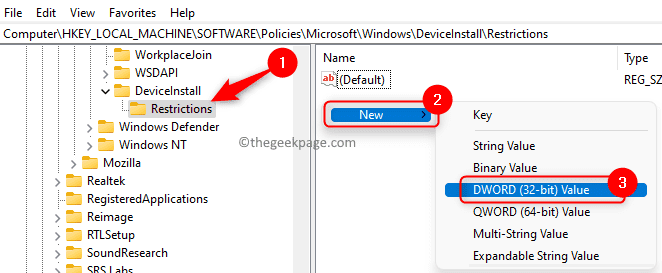
इस DWORD को नाम दें हटाने योग्य उपकरणों को अस्वीकार करें और सुनिश्चित करें कि डेटा का मान इसके लिए सेट है 0.
4. पुनर्प्रारंभ करें इन परिवर्तनों को लागू करने के लिए आपका कंप्यूटर।
स्टार्टअप के बाद, किसी भी हटाने योग्य डिवाइस को जोड़ने का प्रयास करें और जांचें कि क्या इस विधि ने हटाने योग्य डिवाइस की स्थापना को रोकने में मदद की है।
विधि 2 - समूह नीति संपादक में नीति सेटिंग बदलें
यदि आप विंडोज 11/10 होम संस्करण का उपयोग कर रहे हैं, तो आपको बताए गए चरणों का उपयोग करके समूह नीति संपादक को सक्षम करना होगा यहां नीचे बताए गए चरणों के साथ आगे बढ़ने से पहले।
1. बस दबाकर रखें विंडोज़ और आर कुंजी संयोजन खोलने के लिए दौड़ना।
टाइप gpedit.msc और हिट प्रवेश करना खोलने के लिए स्थानीय समूह नीति संपादक।

2. अपने में स्थानीय समूह नीति संपादक, पर क्लिक करें कंप्यूटर विन्यास नीचे स्थानीय कंप्यूटर नीति।
फिर, के आगे छोटे तीर पर क्लिक करें एडमिनिस्ट्रेटिव टेम्पलेट।
अब, पर डबल-क्लिक करें व्यवस्था यहां उपलब्ध वस्तुओं को देखने के लिए।

अगला, चुनें डिवाइस इंस्टॉलेशन -> डिवाइस इंस्टॉलेशन प्रतिबंध।
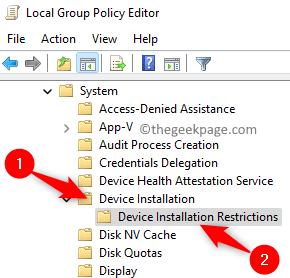
3. एक बार डिवाइस स्थापना प्रतिबंध आइटम का चयन किया गया है, दाईं ओर आगे बढ़ें और नामित सेटिंग पर डबल-क्लिक करें हटाने योग्य उपकरणों की स्थापना को रोकें.
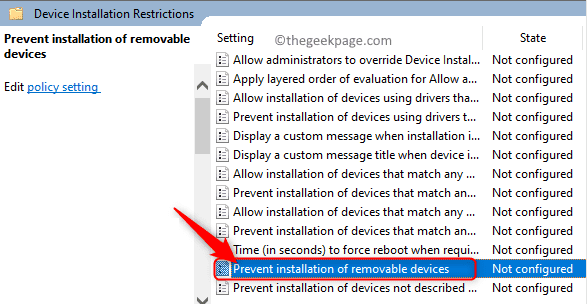
खुलने वाली विंडो में, विकल्प चुनें सक्रिय हटाने योग्य उपकरणों की स्थापना को रोकने के लिए डिफ़ॉल्ट नीति सेटिंग को संशोधित करने के लिए।
पर क्लिक करें आवेदन करना और फिर ठीक है परिवर्तनों को सहेजने के लिए।
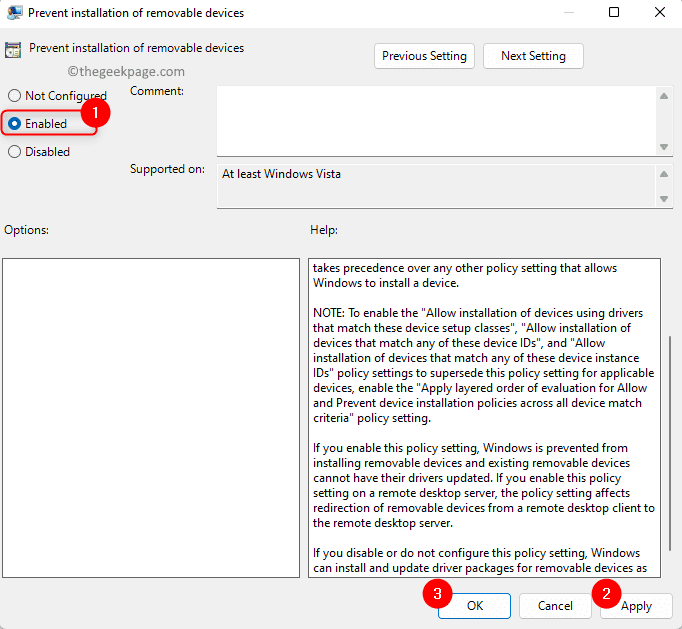
4. पुनर्प्रारंभ करें आपकी प्रणाली।
फिर, जांचें कि क्या आप हटाने योग्य उपकरणों की स्थापना को रोकने में सक्षम हैं।
इतना ही!
पढ़ने के लिए धन्यवाद।
हमें उम्मीद है कि इस लेख ने आपको हटाने योग्य ड्राइव की स्थापना को रोकने के लिए अपने विंडोज 11/10 पीसी पर सेटिंग बदलने में मदद की है। क्या आपको यह लेख पर्याप्त जानकारीपूर्ण लगा? नीचे टिप्पणी करें और हमें उसी पर अपनी राय बताएं।


