कॉर्टाना अब विंडोज 10 यूजर्स के बीच लोकप्रिय हो गया है। इस नई सुविधा ने सूचना खोजने के लिए डिजिटल वॉयस कमांड लाकर कंप्यूटिंग को आसान बना दिया है। यह अपने उपयोगकर्ताओं को एक व्यक्तिगत अनुभव प्रदान करता है और उन्हें अपने पीसी के और करीब लाता है। आपको बस इतना करना है कि अपने खोज बार के नीचे माइक्रोफ़ोन का चयन करें और Cortana से प्रश्न पूछें। यह आपको कैलेंडर प्रबंधित करने, शेष सेट करने, वेब पर खोज करने, फ़ाइलों को प्रबंधित करने और बहुत कुछ करने में मदद करता है।
यदि Cortana इतना कुछ करने में सक्षम है, तो आप उससे कुछ बुनियादी कार्यों को भी करने की अपेक्षा करेंगे। आपके पीसी में सबसे अधिक एक्सेस किया जाने वाला कार्य शट डाउन, रीस्टार्ट और लॉगिंग ऑफ है। हम पहले ही लेख में पावर बटन दबाकर पीसी को तुरंत बंद करने के शॉर्टकट तरीकों पर चर्चा कर चुके हैं विंडोज पीसी शटडाउन. यहां प्रदान किया गया लेख कॉर्टाना की विशेषताओं में खुदाई करके इसे एक कदम आगे ले जाता है। वॉयस कमांड के आधार पर इन कार्यों को आसानी से पूरा किया जा सकता है।
यह भी पढ़ें:-एक निर्दिष्ट समय के बाद विंडोज पीसी को ऑटो शटडाउन कैसे करें
Cortana इन्हें कैसे करता है, इसके बारे में अधिक जानने के लिए, लेख में गोता लगाएँ और नए Windows 10 में और अधिक खोज करें।
कॉर्टाना का उपयोग करके शट डाउन, रीस्टार्ट और लॉग ऑफ करने के लिए कदम
विंडोज 10 पीसी को बंद करना
चरण 1
- सबसे पहले, सुनिश्चित करें कि आपके सिस्टम में Cortana पूरी तरह से स्थापित है। यदि हां, तो जब भी आप सेटिंग खोलें खोज पट्टी, यह नीचे स्क्रीनशॉट में दिखाए अनुसार दिखाई देगा।

जैसा कि दिखाया गया है, यदि Cortana पूरी तरह से सक्षम है, तो माइक्रोफ़ोन खोज बार पर उपलब्ध होता है।
चरण दो
- अब, आपको अपने इंस्टालेशन ड्राइव सी में नीचे दी गई लोकेशन तक फॉलो अप करना होगा।
उपयोगकर्ता\तुम्हारा प्रयोगकर्ती नाम\AppData\Roaming\Microsoft\Windows\Start Menu\Programs
बदलने के तुम्हारा प्रयोगकर्ती नाम साथ से उपयोगकर्ता नाम आपके पीसी का।
ध्यान दें: - अगर ऐपडाटा फ़ोल्डर नहीं दिखाया जा रहा है, तो यह छिपा हो सकता है। पर क्लिक करें राय, तब फिर विकल्पऔर फिर रायजाँच करने के लिए टैब छिपी फ़ाइलें देखें और फ़ोल्डर्स इसे देखने के लिए।
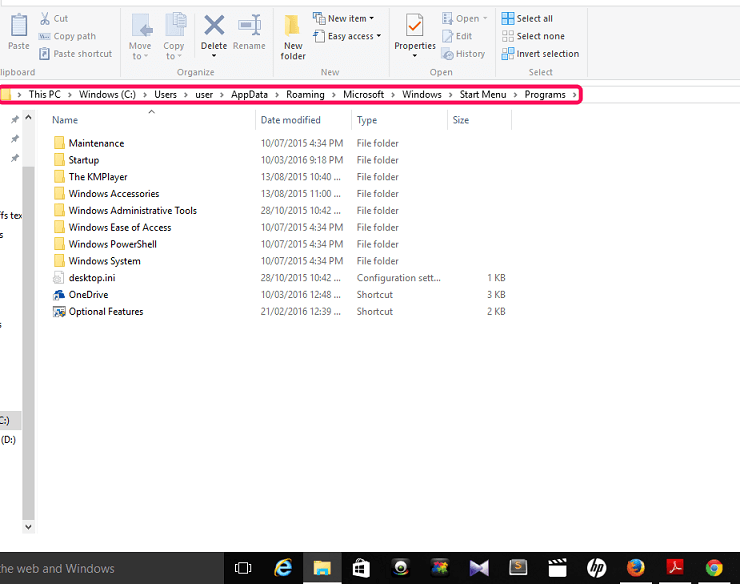 \
\
चरण 3
- अभी खोले गए फोल्डर में हम एक नया शॉर्टकट बनाएंगे। स्क्रीन पर कहीं भी राइट क्लिक करें और विकल्प चुनें शॉर्टकट बनाएं से नवीन व।

चरण 4
- पॉप अप होने वाली विंडो में, आपको स्थान के लिए संकेत देते हुए टेक्स्ट बॉक्स में निम्न कमांड टाइप करना होगा।
शटडाउन.exe -s -t 0
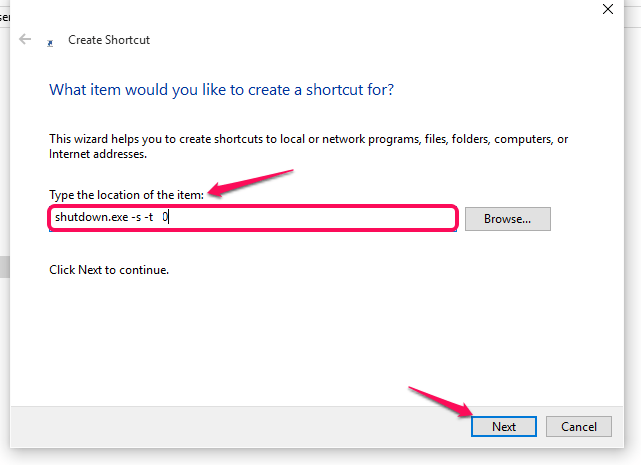
10 इंगित करता है कि शट डाउन प्रक्रिया 10 सेकंड की देरी के बाद स्वयं शुरू हो जाएगी। पर क्लिक करें अगला एक बार जब आप कर लें तो सबसे नीचे बटन।
चरण 5
- अगली विंडो में, शॉर्टकट के लिए नाम प्रदान करें: शट डाउन और पर क्लिक करें खत्म हो बटन।
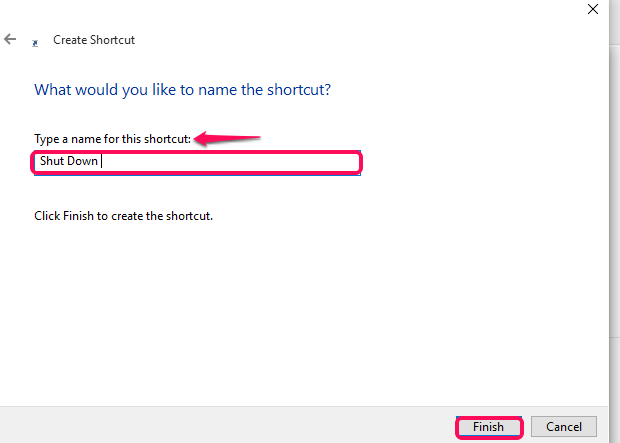
चरण 6
- अब, अपने डेस्कटॉप के नीचे सर्च बार में दिए गए माइक्रोफ़ोन आइकन पर क्लिक करें।

- अब कहो ओपन शट डाउन. यह स्वचालित रूप से शट डाउन प्रक्रिया आरंभ करता है।
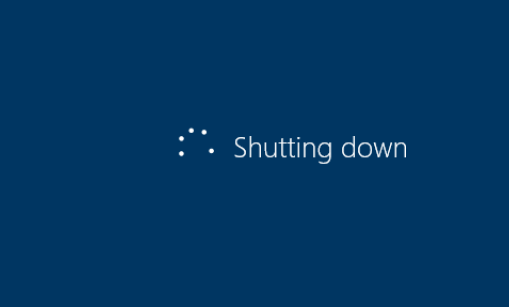
विंडोज 10 पीसी को पुनरारंभ करना
चरण 1
- यहां, जैसा कि ऊपर उल्लेख किया गया है, सुनिश्चित करें कि Cortana ठीक से काम कर रहा है और स्थान पर नेविगेट करें,
सी: ड्राइव \ उपयोगकर्ता \ आपका उपयोगकर्ता नाम \ ऐपडाटा \ रोमिंग \ माइक्रोसॉफ्ट \ विंडोज \ स्टार्ट मेनू \ प्रोग्राम।
पुनरारंभ प्रक्रिया को पूरा करने के लिए, आपको नया शॉर्टकट स्थान टाइप करना होगा: शटडाउन.exe -r. -r पुनः आरंभ करने का संकेत देता है।

- शॉर्टकट को नाम देंपुनः आरंभ करें जैसा कि नीचे दिखाया गया है और फिनिश बटन को हिट करें।
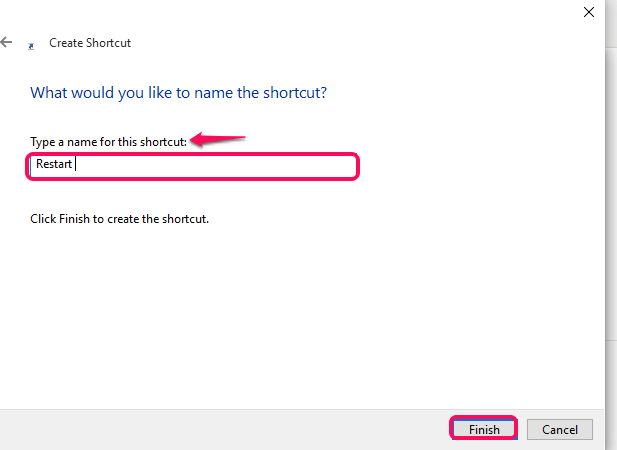
चरण दो
- पीसी की रीस्टार्टिंग प्रक्रिया को पूरा करने के लिए, पर क्लिक करें माइक्रोफ़ोन आपके डेस्कटॉप के निचले भाग में खोज बार के दाईं ओर प्रदान किया गया।
- कहो अरे कॉर्टाना, उसके बाद उसे बताकर,पुनरारंभ खोलें। एक बार पुनरारंभ शॉर्टकट का पता चलने के बाद, यह तुरंत पुनरारंभ प्रक्रिया शुरू कर देगा।

विंडोज 10 पीसी को लॉग ऑफ करना
चरण 1
- एक बार जब आप ऊपर दिए गए चरणों में बताए गए स्थान पर नेविगेट कर लेते हैं, तो नए शॉर्टकट के लिए स्थान टाइप करें type
शटडाउन.एक्सई-एल।

पर क्लिक करें अगला एक बार जब आप कर लें तो बटन।
- आपको इस शॉर्टकट का नाम इस प्रकार रखना होगा लॉग ऑफऔर पर क्लिक करें खत्म हो बटन।

चरण दो
- यहां, लॉग ऑफ प्रक्रिया को पूरा करने के लिए, नीचे माइक्रोफ़ोन पर क्लिक करें और कहें अरे कॉर्टाना के बाद लॉग ऑफ खोलें।आप पाएंगे कि कंप्यूटर अपनी लॉग ऑफ प्रक्रिया शुरू कर देता है।
इतना ही।


