इससे पहले, जब स्क्रीनसेवर कार्यक्षमता माइक्रोसॉफ्ट द्वारा पेश की गई थी, यह मॉनिटर पर फॉस्फोर बर्न-इन को छिपाने के लिए था। इसलिए, फीचर को स्क्रीनसेवर नाम दिया गया था। हालाँकि, आज के डिस्प्ले में अब वह समस्या नहीं है। लेकिन स्क्रीनसेवर फीचर अभी भी यथावत है। हम स्क्रीनसेवर के रूप में चित्र, एनिमेशन, मूविंग टेक्स्ट जोड़ सकते हैं और यह स्क्रीन के बंद होने पर प्रदर्शित होगा।
कई उपयोगकर्ताओं ने रिपोर्ट किया है कि स्क्रीनसेवर उनके सिस्टम में काम करना बंद कर देता है। इस समस्या के संभावित कारण हो सकते हैं:
- विंडोज अपडेट कर रहा है। विशेष रूप से विन 8.1 से विन 10, विन 10 से विन 10 1903
- डिवाइस ड्राइवर अपडेट नहीं होते हैं। विशेष रूप से, NVIDIA ग्राफिक्स कार्ड वाले।
साथ ही, उपयोगकर्ताओं ने स्क्रीनसेवर के संबंध में विभिन्न प्रकार की समस्याओं की सूचना दी है। वो हैं:
- स्क्रीनसेवर दिखाई नहीं देता: इसका मतलब यह है कि हमने जो स्क्रीनसेवर चुना है वह मॉनिटर के बंद होने पर शुरू नहीं होता है। इस मामले में, अपने पीसी पर स्क्रीनसेवर सेटिंग्स को फिर से जांचने पर विचार करें।
- स्क्रीनसेवर हैंग या फ़्रीज़ हो गया है: इस मामले में, स्क्रीनसेवर दिखाई देता है लेकिन हिट हो जाता है। इस समस्या को ठीक करने के लिए पीसी को रिबूट करने पर विचार करें।
- स्क्रीनसेवर बंद नहीं होता: आम तौर पर, जब माउस की गति का पता चलता है, तो स्क्रीनसेवर स्वचालित रूप से बंद हो जाना चाहिए। यदि आप देखते हैं कि यह बंद नहीं हो रहा है, तो दबाएं Ctrl+Alt+Del और अपने सिस्टम को पुनरारंभ करें
यदि उपरोक्त सरल सुधार आपकी समस्या को ठीक नहीं करते हैं, तो सिस्टम में स्क्रीनसेवर के काम न करने की समस्या को ठीक करने के लिए नीचे वर्णित सुधारों पर एक नज़र डालें।
फिक्स 1: अपना विंडोज ओएस अपडेट करें
अधिकांश समय, केवल आपका विंडोज ऑपरेटिंग सिस्टम अप-टू-डेट होने से आपकी विंडोज़ से संबंधित लगभग सभी समस्याएं ठीक हो सकती हैं।
चरण 1: रन डायलॉग खोलें और टाइप करें एमएस-सेटिंग्स: windowsupdate और हिट दर्ज।

चरण 2: खुलने वाली विंडो में, पर क्लिक करें अद्यतन के लिए जाँच।

चरण 3: विंडोज किसी भी नए अपडेट की जांच करेगा। यदि कोई नया अपडेट मिलता है, तो उन्हें डाउनलोड और इंस्टॉल किया जाएगा।
चरण 4: पर क्लिक करें अब पुनःचालू करें परिवर्तन होने के लिए बटन।
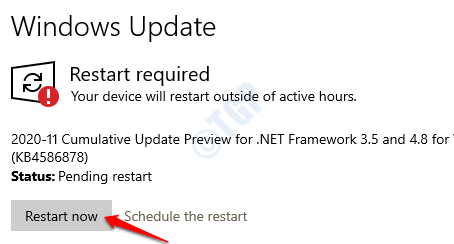
कृपया जांचें कि क्या डिस्प्ले ड्राइवरों से संबंधित कोई नया विंडोज़ अपडेट है और यदि पाया जाता है, तो उन्हें स्थापित करने का प्रयास करें और अपनी समस्या को ठीक करें।
अब, जांचें कि क्या स्क्रीनसेवर अपेक्षा के अनुरूप काम कर रहा है। यदि यह सुधार आपकी समस्या का समाधान नहीं करता है। अगले फिक्स का प्रयास करें।
फिक्स 2: डिवाइस ड्राइवर्स को अपडेट करें
एक बार जब आपका विंडोज अप टू डेट हो जाए। सुनिश्चित करें कि डिवाइस ड्राइवर भी अद्यतित हैं।
डिवाइस ड्राइवर को अपडेट करने के लिए,
- निर्माता की वेबसाइट पर जाएँ
- आपको अपने सिस्टम का क्रमांक दर्ज करना पड़ सकता है
- अब अपडेट किए जाने वाले डिवाइस ड्राइवरों की एक सूची दिखाई गई है
- आवश्यक डिवाइस ड्राइवर डाउनलोड और इंस्टॉल करें।
अब जब सभी डिवाइस ड्राइवर अपडेट हो गए हैं, तो जांच लें कि स्क्रीनसेवर सुविधा आवश्यकतानुसार काम कर रही है या नहीं। यदि नहीं, तो सूचीबद्ध अगले सुधार का प्रयास करें।
फिक्स 3: स्क्रीनसेवर सेटिंग्स को फिर से सत्यापित करें
चरण 1: रन डायलॉग का उपयोग करके खोलें विंडोज़+आर चांबियाँ
चरण 2: कमांड टाइप करें कंट्रोल डेस्क.सीपीएल,@स्क्रीनसेवर और मारो दर्ज चाभी

चरण 3: स्क्रीनसेवर सेटिंग्स विंडो खुलती है। स्क्रीनसेवर के तहत, ड्रॉप-डाउन मेनू से अपनी पसंद का स्क्रीनसेवर विकल्प चुनें। यह नहीं होना चाहिए (कोई नहीं)।
उदाहरण के तौर पर, हमने मिस्टिक को चुना है।
चरण 4: एक उपयुक्त चुनें रुको समय
चरण 5: टिकटिक विकल्प दोबारा आरम्भ होने पर लॉग अॉन पटल दिखाएं
चरण 6: पर क्लिक करें लागू और फिर पर क्लिक करें ठीक है
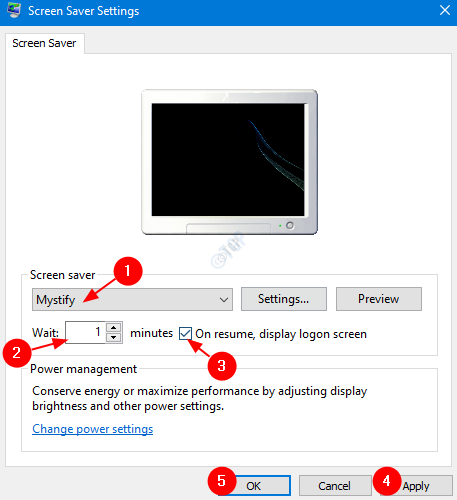
जांचें कि स्क्रीन सेवर अपेक्षित रूप से काम कर रहा है या नहीं। यदि नहीं, तो अगले सुधार का प्रयास करें।
फिक्स 4: पावर प्लान सेटिंग्स रीसेट करें
चरण 1: स्क्रीनसेवर सेटिंग्स विंडो खोलें (फिक्स 3 से चरण 1, 2 देखें)
चरण 2: पर क्लिक करें पावर सेटिंग्स बदलें नीचे दिखाया गया विकल्प

चरण 3: दिखाई देने वाली विंडो में, चुनें योजना सेटिंग बदलें

चरण 4: अब पर क्लिक करें इस योजना के लिए डिफ़ॉल्ट सेटिंग्स पुनर्स्थापित करें

चरण 5: दिखाई देने वाले पावर विकल्प प्रॉम्प्ट में, पर क्लिक करें हाँ

अब, जांचें कि क्या स्क्रीनसेवर काम करना शुरू कर देता है। यदि नहीं, तो अगले सुधार का प्रयास करें।
फिक्स 5: पावर के लिए विंडोज ट्रबलशूटर चलाएँ
चरण 1: कुंजियों को पकड़े हुए रन डायलॉग खोलें विंडोज़+आर
चरण 2: दिखाई देने वाली विंडो में, कमांड टाइप करें एमएस-सेटिंग्स: समस्या निवारण और बस क्लिक करें ठीक है

चरण 3: सेटिंग्स में-> अपडेट और सुरक्षा-> दिखाई देने वाली विंडो का समस्या निवारण करें, पर क्लिक करें अतिरिक्त समस्यानिवारक
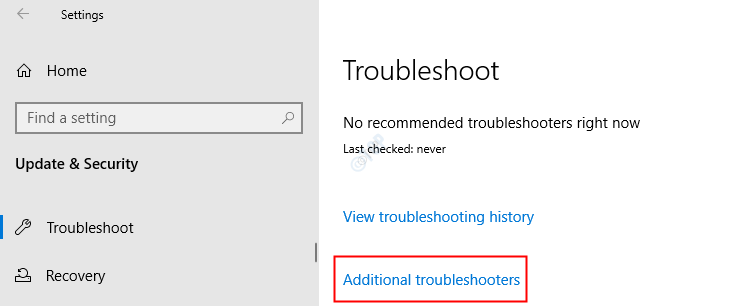
चरण 4: खुलने वाली अतिरिक्त समस्या निवारक विंडो में, के अंतर्गत अन्य समस्याओं का पता लगाएं और उन्हें ठीक करें अनुभाग, पर क्लिक करें शक्ति

चरण 5: अब पर क्लिक करें समस्या निवारक चलाएँ बटन

विंडोज समस्या निवारक प्रोग्राम चलाएगा और संकेत देगा कि सिस्टम में कोई बदलाव या अपडेट की आवश्यकता है या नहीं। आवश्यक कार्य करें और जांचें कि क्या स्क्रीनसेवर काम करना शुरू कर देता है। यदि यह मदद नहीं करता है, तो अगले सुधार का प्रयास करें।
फिक्स 6: एसएफसी स्कैन द्वारा दूषित फाइलों की मरम्मत करें
यदि उपरोक्त विधियों में से कोई भी काम नहीं करता है, तो इस बात की बहुत अधिक संभावना है कि आपके सिस्टम में सिस्टम फ़ाइलें दूषित हो गई हैं। इस मामले में, आप नीचे दिए गए चरणों का उपयोग करके दूषित सिस्टम फ़ाइलों को सुधारने पर विचार कर सकते हैं।
चरण 1: शॉर्टकट बटन दबाने विंडोज़+आर कीबोर्ड से एक साथ रन विंडो खोलें।
चरण 2: टाइप करें अध्यक्ष एवं प्रबंध निदेशक और दबाएं Ctrl+Shift+Enter प्रशासक विशेषाधिकारों के साथ कमांड प्रॉम्प्ट खोलने के लिए
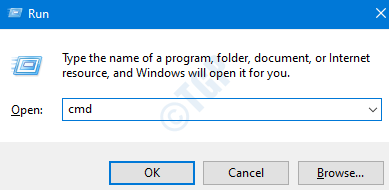
चरण 5: खुलने वाले यूएसी प्रॉम्प्ट में, बस पर क्लिक करें हाँ
चरण 4: खुलने वाली कमांड प्रॉम्प्ट विंडो में, बस नीचे दी गई कमांड टाइप करें और एंटर दबाएं
एसएफसी / स्कैनो

स्कैन पूरा होने के बाद, दूषित फ़ाइलों की मरम्मत की जाएगी। अब जांचें कि क्या स्क्रीनसेवर काम कर रहा है। यदि नहीं, तो अगले सुधार का प्रयास करें।
फिक्स 7: DSIM कमांड का उपयोग करके विंडोज इमेज को रिपेयर करें
चरण 1: रन डायलॉग खोलें। शॉर्टकट का प्रयोग करें विंडो+आर
चरण 2: संवाद में, टाइप करें अध्यक्ष एवं प्रबंध निदेशक और दबाएं Ctrl+Shift+Enter
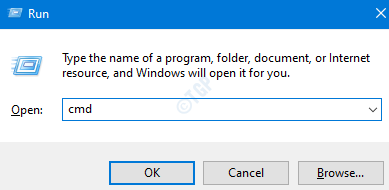
चरण 3: खुलने वाली कमांड प्रॉम्प्ट विंडो में, निम्न आदेश दर्ज करें। कृपया प्रत्येक कमांड के बाद एंटर दबाना न भूलें।
डिस्म / ऑनलाइन / क्लीनअप-इमेज / स्कैनहेल्थ डिसम / ऑनलाइन / क्लीनअप-इमेज / रिस्टोरहेल्थ।
चरण 4: अपने सिस्टम को पुनरारंभ करें और जांचें कि स्क्रीनसेवर अपेक्षित रूप से काम करता है या नहीं।
यदि नहीं, तो अगले सुधार का प्रयास करें।
फिक्स 8: माउस सेंसर को साफ करें
यदि आप देखते हैं कि स्क्रीनसेवर चालू हो गया है, हालांकि, यह माउस की गति से दूर नहीं जाता है, तो माउस सेंसर के क्षेत्र को सफाई तरल के साथ एक साफ कपास की गेंद से साफ करें। इस सरल ट्रिक से, माउस की गति का पता लगाया जा सकता है जिसके परिणामस्वरूप स्क्रीनसेवर सुविधा ठीक से काम कर रही है।
बस इतना ही।
हमें उम्मीद है कि यह लेख जानकारीपूर्ण रहा है। कृपया एक टिप्पणी छोड़ें और हमें बताएं कि उपरोक्त में से किस सुधार ने मदद की।
साथ ही, अगर आपको कोई समस्या आती है तो हमें बताएं, हमें सहायता करने में खुशी होगी।
पढ़ने के लिए धन्यवाद


