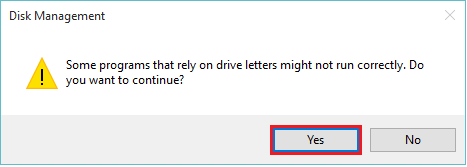हमारे पीसी/लैपटॉप में, हार्ड डिस्क को इस तरह से विभाजित किया जा सकता है कि उपयोगकर्ता अपनी विभिन्न शैलियों की फाइलों और फ़ोल्डरों को अलग-अलग ड्राइव में सहेज सकें। ये ड्राइव स्थानीय डिस्क ड्राइव हैं। इन्हें आमतौर पर लोकल डिस्क (C:), लोकल डिस्क (D:), लोकल डिस्क (E:) इत्यादि के नाम से जाना जाता है।
मूल रूप से, इन स्थानीय ड्राइव में दो प्रकार की फ़ाइलें संग्रहीत होती हैं। वे सिस्टम फ़ाइलें और उपयोगकर्ता फ़ाइलें हैं। सिस्टम फाइलें वे फाइलें हैं जो ऑपरेटिंग सिस्टम का प्रतिनिधित्व करती हैं। वे ओएस द्वारा स्व-निर्मित हैं। इन फ़ाइलों के किसी भी संशोधन से सिस्टम में भ्रष्टाचार हो सकता है। दूसरी ओर, उपयोगकर्ता फ़ाइलें वे फ़ाइलें होती हैं जो उपयोगकर्ता द्वारा बनाई जाती हैं। उन्हें आसानी से संशोधित किया जा सकता है। सभी तृतीय पक्ष सॉफ़्टवेयर (अर्थात एप्लिकेशन सॉफ़्टवेयर) उपयोगकर्ता फ़ाइलों को उत्पन्न करने के लिए सिस्टम फ़ाइलों का उपयोग करते हैं।
यह भी पढ़ें:-विंडोज पीसी में आसानी से पार्टिशन कैसे बनाएं
चूंकि ये फ़ाइलें हार्ड ड्राइव में संग्रहीत होती हैं, इसलिए यह जानना फायदेमंद होगा कि हम ड्राइवर पत्र का नाम कैसे बदल सकते हैं। एक निश्चित ड्राइव के अक्षर का नाम बदलने के लिए, हमें इन चरणों का पालन करना होगा:
चरण 1:
अपनी स्क्रीन के निचले बाएँ कोने में स्थित "प्रारंभ" आइकन पर राइट क्लिक करें। डिस्क प्रबंधन सेटिंग्स विंडो खोलने के लिए "डिस्क प्रबंधन" पर क्लिक करें।

नोट: आपके कंप्यूटर की गति के आधार पर, डिस्क प्रबंधन सेटिंग्स विंडो को खोलने में कुछ सेकंड लग सकते हैं।
चरण दो:
"वॉल्यूम" सेक्शन के तहत, किसी भी हार्ड ड्राइव पर राइट क्लिक करें और "चेंज ड्राइव लेटर एंड पाथ्स" पर क्लिक करें। उदाहरण के लिए, "न्यू वॉल्यूम (ई :)) पर राइट क्लिक करें और उसी पर क्लिक करें।

चरण 3:
इस ड्राइव पर नाम और पथ परिवर्तन करने की अनुमति देने के लिए "बदलें" पर क्लिक करें।
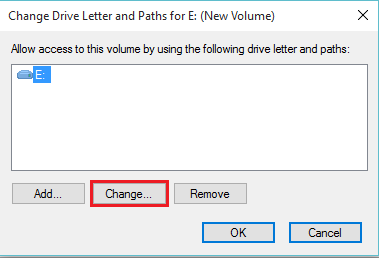
चरण 4:
अब, आप उपलब्ध अक्षरों की सूची में से एक नया ड्राइवर पत्र चुनने के लिए अक्षरों की सूची को ड्रॉप डाउन कर सकते हैं। वांछित विकल्प का चयन करने के बाद, "ओके" पर क्लिक करें।
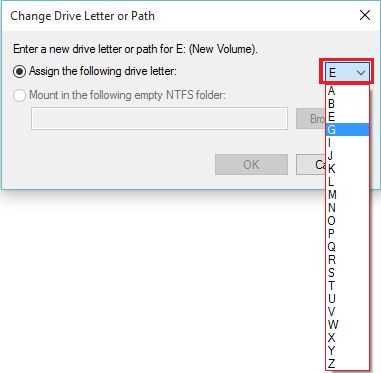
चरण 5:
स्क्रीन पर यह कहते हुए एक चेतावनी विंडो प्रदर्शित की जाएगी कि "कुछ प्रोग्राम जो ड्राइव अक्षरों पर निर्भर हैं, हो सकता है कि वे ठीक से न चलें। क्या आप जारी रखना चाहते हैं?" ड्राइवर पत्र और पथ परिवर्तन को स्वीकार करने के लिए "हां" पर क्लिक करें।