नीली रोशनी का उत्सर्जन करने वाली किसी चीज़ को देखते रहना बहुत तनावपूर्ण हो सकता है। डार्क मोड ब्लू लाइट एक्सपोजर को कम करता है। इसलिए यदि आप एक रैप-अप कैलकुलेटर एप्लिकेशन उपयोगकर्ता हैं, तो आपको इसे लंबे समय तक देखते रहना बेहद मुश्किल हो सकता है। लेकिन आप अपने कैलकुलेटर एप्लिकेशन का रंग कैसे चुन सकते हैं और इसे और अधिक आंखों के अनुकूल बना सकते हैं? ठीक है, जब अपने ग्राहक आधार को अपने ओएस को जिस तरह से वे चाहते हैं उसे अनुकूलित करने की बात आती है, तो विंडोज़ बेहद विचारशील होता है। कैलकुलेटर आवेदन कोई अपवाद नहीं है।
इस लेख में, हम आपको यह बताने जा रहे हैं कि कैसे आप 2 अलग-अलग तरीकों का पालन करके अपने कैलकुलेटर ऐप का रंग जल्दी से काला कर सकते हैं।

कैलकुलेटर सेटिंग्स के माध्यम से कैलकुलेटर ऐप के लिए डार्क मोड कैसे सक्षम करें
चरण 1: पर क्लिक करें खोज टास्कबार पर आइकन।

चरण 2: में खोज पट्टी, में टाइप करें कैलकुलेटर और फिर कैलक्यूलेटर एप्लिकेशन लॉन्च करने के लिए सर्वश्रेष्ठ मैच पर क्लिक करें।

चरण 3: कैलकुलेटर विंडो में, पर क्लिक करें 3 क्षैतिज रेखाएं पर बाएं से बाएं कोने।
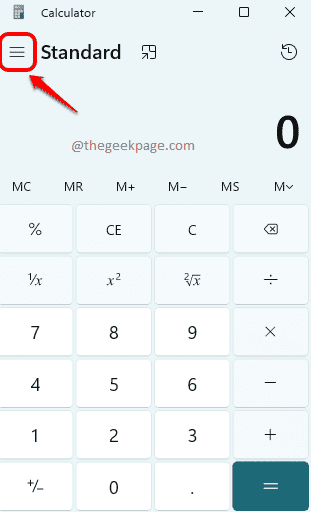
चरण 4: विस्तृत होने वाले मेनू के नीचे, पर क्लिक करें समायोजन विकल्प।

चरण 5: अगले के रूप में, के तहत दिखावट टैब, पर क्लिक करें ऐप थीम विकल्प।
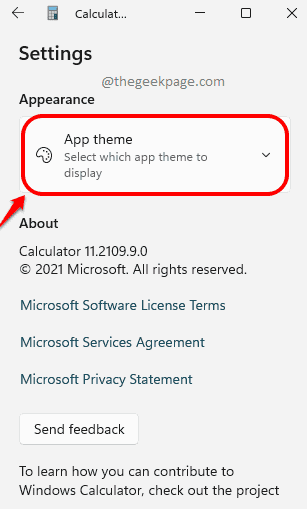
चरण 6: विषयों की सूची से, क्लिक करें रेडियो की बटन विकल्प के अनुरूप अंधेरा.
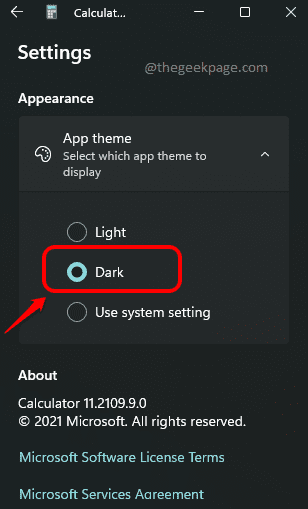
इतना ही। अब आपके पास अपना सुंदर काला कैलकुलेटर होना चाहिए।
वैयक्तिकरण सेटिंग्स के माध्यम से कैलकुलेटर ऐप के लिए डार्क मोड कैसे सक्षम करें
ऊपर वर्णित विधि बहुत सीधी है। हालाँकि, यदि आप किसी अन्य तरीके से भी अपने कैलकुलेटर ऐप के रंग को काला करने का प्रयास करना चाहते हैं, तो हम इसे संभव बनाने के लिए यहां हैं।
चरण 1: टास्कबार पर, पर क्लिक करें खोज चिह्न।

चरण 2: खोज के लिये कैलकुलेटर और इसे लॉन्च करें।

चरण 3: पर क्लिक करें तीन क्षैतिज रेखाएं सेटिंग्स विकल्पों का विस्तार करने के लिए आइकन।
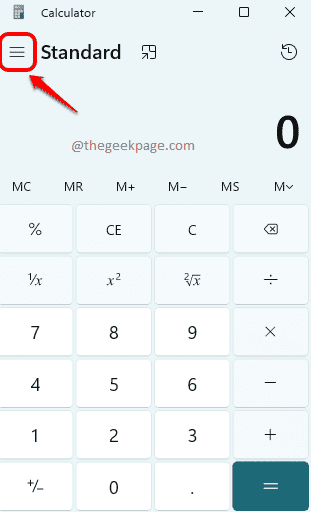
चरण 4: अगले के रूप में, नाम के विकल्प पर क्लिक करें समायोजन.

चरण 5: नीचे दिखावट अनुभाग, टैब पर क्लिक करें ऐप थीम.
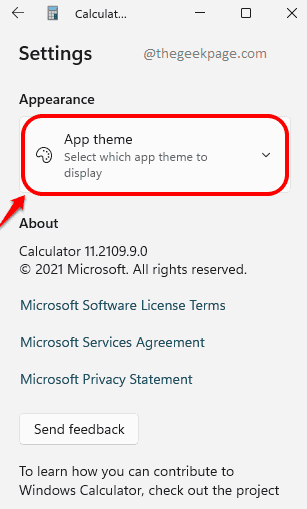
चरण 6: उपलब्ध विषयों में, चुनें जो कहता है सिस्टम सेटिंग का उपयोग करें.
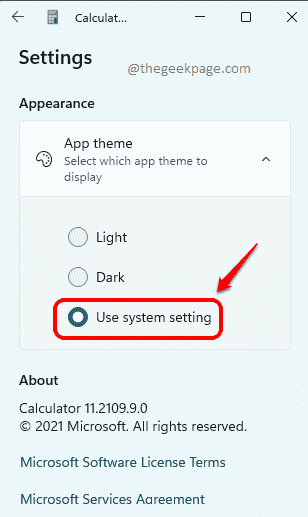
चरण 7: अगले के रूप में, दाएँ क्लिक करें अपने पर खाली जगह पर डेस्कटॉप. राइट क्लिक संदर्भ मेनू से, विकल्प पर क्लिक करें वैयक्तिकृत करें.

चरण 8: वैयक्तिकरण विंडो में, अनुभाग के अंतर्गत लागू करने के लिए एक विषय चुनें, चुनें NS डार्क थीम जैसा कि नीचे स्क्रीनशॉट में दिखाया गया है।
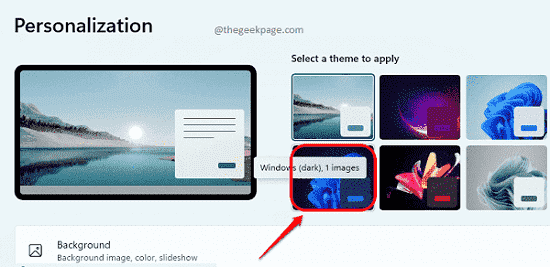
कृपया ध्यान दें कि यह विषय कैलकुलेटर एप्लिकेशन सहित, इसका समर्थन करने वाले सभी एप्लिकेशन पर लागू होगा।
कृपया हमें टिप्पणियों में बताएं कि क्या आपको लेख उपयोगी लगा।


