पिक्चर स्लाइड शो विकल्प को पहले विंडोज एमई के साथ लॉन्च किया गया था, जहां आप माई पिक्चर्स फोल्डर में सेव की गई इमेज का स्लाइड शो चला सकते थे। हालाँकि, विंडोज 10 ने चीजों को थोड़ा बदल दिया है और अब यह आपको फाइल एक्सप्लोरर के माध्यम से पिक्चर स्लाइड शो चलाने की अनुमति देता है। यह एक दिलचस्प बात है, खासकर उन लोगों के लिए जो एक स्लाइड शो में छवियों को देखना चाहते हैं। आइए देखें कैसे।
फाइल एक्सप्लोरर से विंडोज 10 में पिक्चर स्लाइड शो कैसे चलाएं
चरण 1: दबाओ विंडोज कुंजी + ई लॉन्च करने के लिए अपने कीबोर्ड पर एक साथ फाइल ढूँढने वाला. अब, कोई भी फोल्डर खोलें जिसमें आपका तस्वीरें या इमेजिस. यहां हमने खोला opened तस्वीरें फ़ोल्डर में चित्रों.
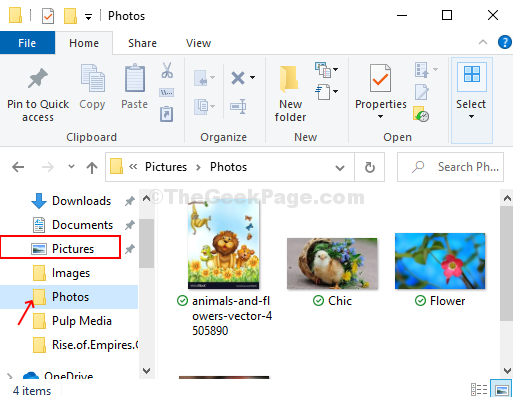
चरण दो: किसी भी फोटो का चयन करें और स्क्रीन के शीर्ष पर आपको एक विकल्प दिखाई देगा जिसे कहा जाता है चित्र उपकरण नीचे स्थित प्रबंधित. इससे इसके अंतर्गत चार विकल्पों के साथ एक सब-सेक्शन खुल जाएगा, उनमें से एक है स्लाइड शो. पर क्लिक करें स्लाइड शो विकल्प और यह आपकी सभी तस्वीरों के साथ एक स्लाइड शो शुरू करेगा तस्वीरें फ़ोल्डर।
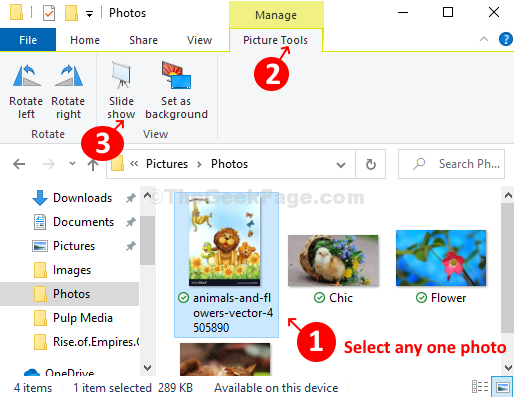
*ध्यान दें - आपको किसी एक फोटो को सेलेक्ट करना है और यह स्लाइड शो के फोल्डर के सभी फोटोज को प्ले कर देगी। लेकिन अगर आप किसी का चयन नहीं करते हैं, तो यह स्लाइड शो नहीं चलाएगा।
चरण 3: लेकिन, यदि आप फ़ोल्डर में केवल विशिष्ट फ़ोटो या छवियों के साथ स्लाइड शो चलाना चाहते हैं, तो आप ऐसा भी कर सकते हैं। बस पकड़ hold Ctrl अपने कीबोर्ड पर कुंजी दबाएं और अपने माउस का उपयोग उन तस्वीरों को क्लिक करने और चुनने के लिए करें जिन्हें आप स्लाइड शो में उपयोग करना चाहते हैं। फिर वही देगा चित्र उपकरण नीचे दिए गए पृष्ठ के शीर्ष पर विकल्प प्रबंधित और वही चार विकल्प जिनमें से एक है options स्लाइड शो विकल्प। केवल चयनित तस्वीरों के साथ स्लाइड शो शुरू करने के लिए स्लाइड शो विकल्प पर क्लिक करें।
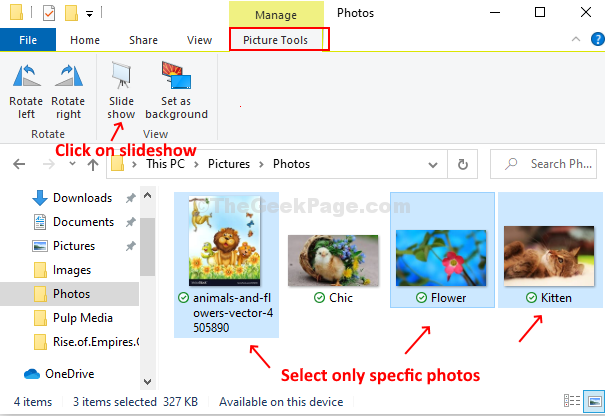
चरण 4: जैसे ही स्लाइड शो चलना शुरू होता है, प्लेबैक गति को नियंत्रित करने के लिए किसी भी प्रदर्शित फ़ोटो पर राइट-क्लिक करें, आप कर सकते हैं ठहराव प्लेबैक, यहां जाएं अगला फोटो, जाओ वापस, मिश्रण, और भी बाहर जाएं.

कृपया ध्यान दें कि आप केवल फाइल एक्सप्लोरर के माध्यम से स्थिर छवियों को नियंत्रित कर सकते हैं।


