यदि आप किसी खाते की प्रशासनिक स्थिति को बदलने के बारे में सोच रहे हैं, लेकिन यह नहीं जानते कि इसे कैसे करना है, तो आप बिल्कुल सही जगह पर हैं। इस लेख में, हम उस प्रक्रिया पर चर्चा करने जा रहे हैं जिसके बाद आप अपने कंप्यूटर पर एक प्रशासनिक खाते को जोड़ / हटा सकते हैं या किसी मौजूदा की स्थिति को कैसे बदल सकते हैं।
मौजूदा प्रशासनिक खाते की स्थिति को जोड़ने या संशोधित करने के लिए, आपको इन 3 प्रमुख चरणों का पालन करना होगा-
ए। एक नया स्थानीय उपयोगकर्ता खाता जोड़ें।
बी नया खाता व्यवस्थापक खाते के रूप में सेट करें।
सी। पुराने खाते के प्रशासनिक अधिकार हटा दें।
हम इन सभी प्रमुख प्रक्रियाओं का चरण दर चरण वर्णन करने जा रहे हैं-
चरण -1 एक नया स्थानीय उपयोगकर्ता खाता जोड़ें-
एक नया बनाने के लिए मानक स्थानीय उपयोगकर्ता खाता, इन चरणों का पालन करें-
1. दबाएँ विंडोज की + आई को खोलने के लिए समायोजन अपने कंप्यूटर पर विंडो, "पर क्लिक करेंहिसाब किताब“.

2. में समायोजन विंडो, "पर क्लिक करेंपरिवार और अन्य उपयोगकर्ता"बाईं ओर और फिर, सेटिंग विंडो के दाईं ओर," पर क्लिक करेंपरिवार के किसी सदस्य को जोड़ें" के अंतर्गत 'आपका परिवार' आपके कंप्यूटर पर एक खाते के निर्माण को आरंभ करने के लिए।*
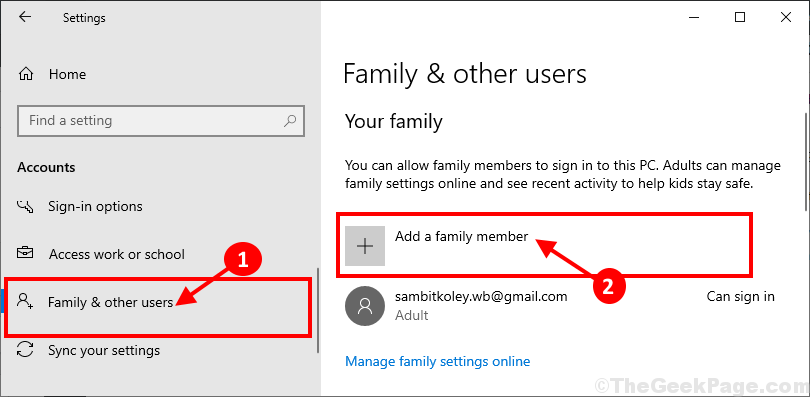
* ध्यान दें- यदि आप अपने परिवार के बाहर किसी के लिए भी खाता जोड़ना चाहते हैं, तो बस उसी विंडो में नीचे स्क्रॉल करें, “पर क्लिक करें”इस पीसी में किसी और को जोड़ें" के अंतर्गत 'अन्य उपयोगकर्ता‘.
3. अब चुनें "एक जोड़ेंवयस्क"खाता प्रकार के रूप में और फिर एक ईमेल पता डालें और फिर" पर क्लिक करेंअगला"खाता बनाने की प्रक्रिया शुरू करने के लिए।

अब, खाता निर्माण प्रक्रिया को पूरा करने के लिए ऑन-स्क्रीन निर्देशों का पालन करें।
चरण-2 इस खाते को व्यवस्थापक के रूप में सेट करें-
नया अकाउंट बनाने के बाद आपको इस अकाउंट को अपने कंप्यूटर के एडमिनिस्ट्रेटर के तौर पर सेट करना होगा।
1. विंडोज आइकन के बगल में सर्च बॉक्स पर क्लिक करें और टाइप करें "कंट्रोल पैनल"और फिर" पर क्लिक करेंनियंत्रण फलकl” उन्नत खोज परिणाम विंडो में।
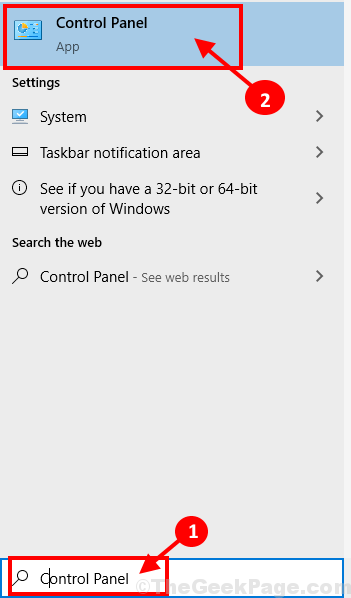
2. के ऊपर दाईं ओर कंट्रोल पैनल विंडो, ड्रॉप-डाउन पर क्लिक करें और "चुनने के लिए" पर क्लिक करेंवर्ग“. अब, "पर क्लिक करेंखाता प्रकार बदलें" के अंतर्गत 'उपयोगकर्ता खाते'खाते की स्थिति बदलने के लिए।

3. में खातों का प्रबंध करे विंडो में आपको पुराना खाता और नया खाता दोनों दिखाई देंगे। नए खाते पर क्लिक करें।
[ध्यान दें- हमारे कंप्यूटर के लिए, "संबित कोले" है नवीन व खाता और "संबित_मुख्य"खाता है पुराना लेखा"]।

4. अब, "पर क्लिक करेंखाता प्रकार बदलें"के बाईं ओर खाता बदलें खिड़की।
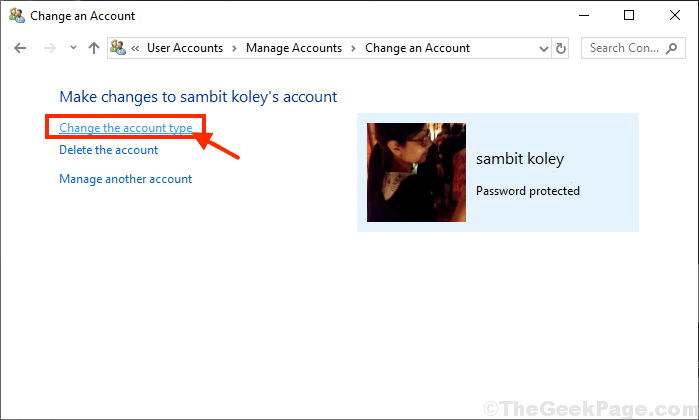
5. अगली विंडो में, "पर क्लिक करेंप्रशासक"इस खाते को इस कंप्यूटर के व्यवस्थापक के रूप में सेट करने के लिए।
6. अंत में, "पर क्लिक करेंखाता प्रकार बदलें"आपके कंप्यूटर पर प्रक्रिया को पूरा करने के लिए।

बंद करे कंट्रोल पैनल खिड़की।
नया खाता आपके कंप्यूटर का नया व्यवस्थापक है।
Step-3 पुराने खाते के प्रशासनिक अधिकार हटाएं-
अंतिम चरण में, हम आपके कंप्यूटर पर पुराने खाते के प्रशासनिक अधिकार हटा देंगे।
1. दबाएँ विंडोज़ कुंजी और यह आर कुंजी एक साथ रन टर्मिनल खोलेगी।
2. यहां, आपको "टाइप करना होगा"नियंत्रण"और फिर" पर क्लिक करेंठीक है"खोलने के लिए कंट्रोल पैनल.

3. जब कंट्रोल पैनल विंडो खुलती है, ऊपर दाईं ओर स्थित ड्रॉप-डाउन पर क्लिक करें और “चुनने के लिए” पर क्लिक करेंवर्ग“.
4. फिर, "पर क्लिक करेंखाता प्रकार बदलें" के अंतर्गत 'उपयोगकर्ता खाते'खाते की स्थिति बदलने के लिए।

5. अगली विंडो में, पुराने खाते की स्थिति बदलने के लिए उस पर क्लिक करें।
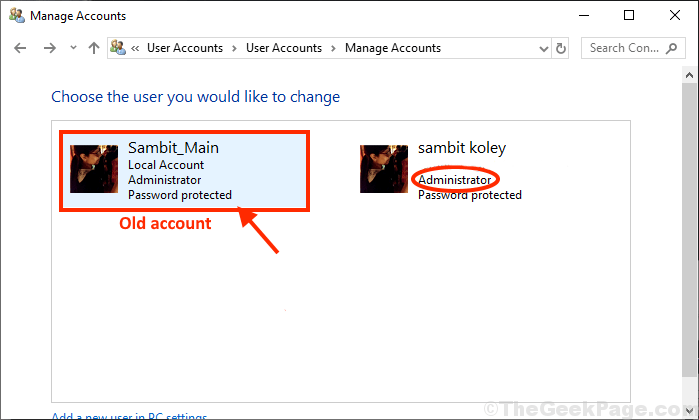
6. अब, आपको “पर क्लिक करना हैखाता प्रकार बदलें"के बाईं ओर खाता बदलें खिड़की।

7. पुराने खाते में, “पर क्लिक करेंमानक"खाते को कंप्यूटर के मानक उपयोगकर्ता के रूप में सेट करने के लिए।
8. अब, "पर क्लिक करेंखाता प्रकार बदलें"आपके कंप्यूटर पर परिवर्तनों को सहेजने के लिए।

बंद करे कंट्रोल पैनल खिड़की।
इस तरह आप अपने कंप्यूटर पर एक व्यवस्थापकीय खाता जोड़/हटा सकते हैं या आप किसी मौजूदा खाते की स्थिति को संशोधित कर सकते हैं।


