Kako razvrstati stupce Microsoft Excel po boji: - Sortiranje Excel dokumenta nikada nije bio težak posao. Svima nam je poznato sortiranje excel listova prema određenom ili zbirci stupaca pomoću vrijednosti ćelija. Ali ako vam kažem da se excel listovi zapravo mogu sortirati pomoću boja, biste li to kupili? Da ili ne, upravo to ću vam reći. Excel listovi doista se mogu sortirati pomoću boja! Za sortiranje excel listova možete koristiti vrijednosti ćelija, boje stanica, boje fonta ili čak ikone stanica. Evo, napravio sam uzorak excel lista za pohranu ocjena 10 učenika iz različitih predmeta, zajedno s njihovim ukupnim ocjenama. Dodao sam dodatni stupac s imenom Položaj. Ovaj stupac zapravo vam govori u kojem postotku razreda student pripada. Odnosno, top 10, top 20 i tako dalje. Učenik s ukupnom ocjenom 389 imao bi boju CRVENA dodijeljen na njegovu / nju Položaj stupac, što znači da je on / ona u prvih 10% razreda. Pogledajte sljedeću tablicu da biste vidjeli raspored boja koji sam koristio u svom uzorku excel lista.
Također pročitajte: -Kako raščlaniti imena u Microsoft Excelu
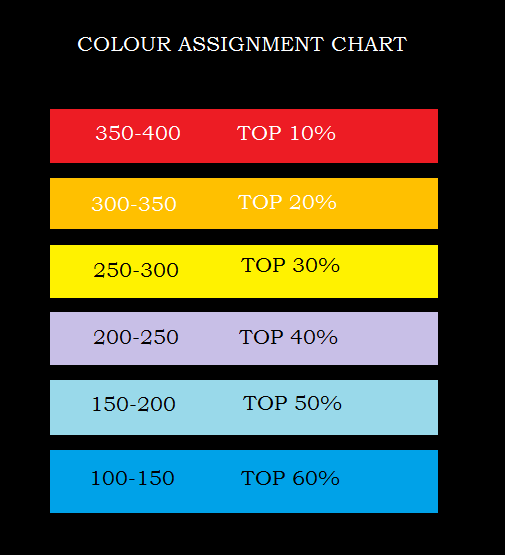
I evo uzorka excel lista koji sam koristio. Pogledajte gornju tablicu boja kako biste dobili bolju ideju o donjem uzorku lista.
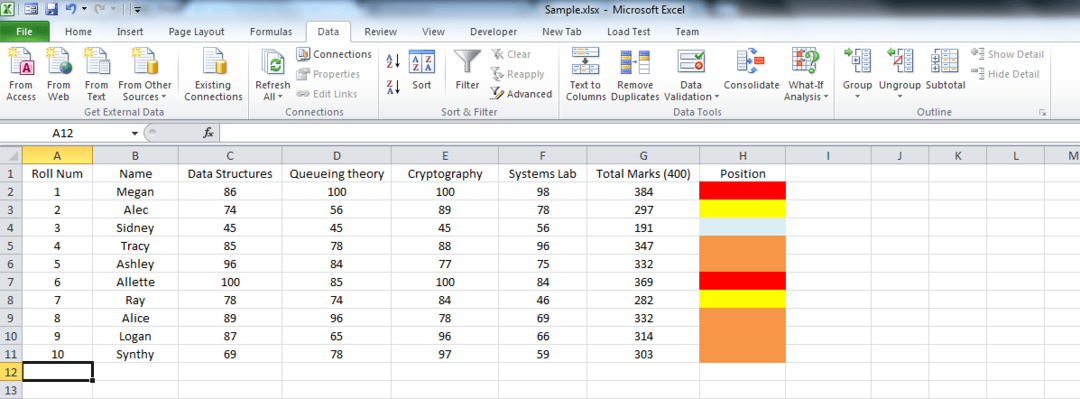
Na kraju ovog članka moći ćete sortirati excel list koristeći samo vrijednosti boja, a ne vrijednosti stanica. Čitajte dalje da biste naučili kako hakirati ovaj jednostavan trik.
KORAK 1
- Prije svega, dopustite mi da vam dam ideju o tome kako dati ćeliji određenu boju. Znam da je to osnovna škola. Ali neki od nas mogli bi biti novi u excelu listova. Dakle, da biste ćeliji dali određenu boju, kliknite na ćeliju kojoj želite dati boju, a zatim na boja ispune ikona koja se nalazi na vrhu.

KORAK 2
- Sada s popisa boja odaberite onu koju želite i kliknite na nju. Viola, tvoja je stanica sada obojena! Ponovite isto za sve stanice.

KORAK 3
- Sad kad ste odabrali boje, krenimo na posao. Klikni na Podaci kartica kao što je prikazano na snimci zaslona.
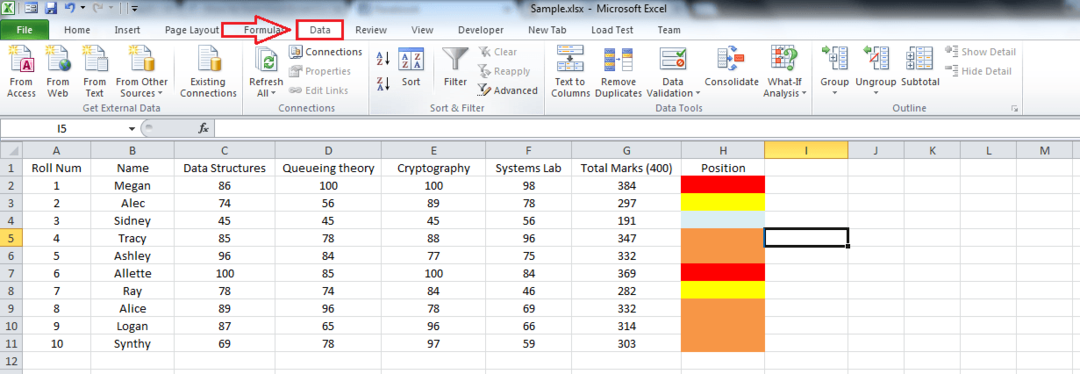
KORAK 4
- Istaknite područje svoje excel školjke koje želite sortirati. Možete povući i odabrati ili jednostavno pritisnuti CTRL + A zajedno.

KORAK 5
- Kliknite gumb s imenom Vrsta. Ovo će otvoriti novi prozor za Vrsta postavke.

KORAK 6
- Imat ćete 4 mogućnosti kao što je prikazano u nastavku. Odaberite prvu, koja je Poredaj po. S padajućeg izbornika odaberite stupac s kojim želite sortirati list. Evo odabrao sam Položaj, koja je ona kojoj sam dao boje. Sada, kao sljedeći, od padajućeg pada Nekako, odaberite Boja stanice. Pod padajućim padajućim Narudžba, možete vidjeti sve boje koje ste koristili za bojanje stanica. Odaberite onu koja ima najveći prioritet prema vašem izboru. Odabrala sam Crvenu. Dalje, odaberite Na vrhu sa zadnjeg padajućeg izbornika.
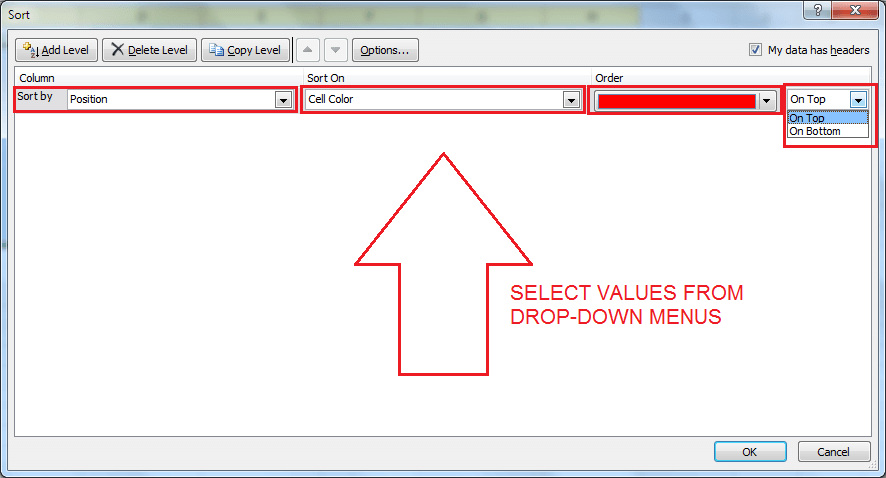
KORAK 7
- Možete koristiti Dodaj razinu na vrhu za dodavanje druge razine. Kad sve završite, vaše Vrsta prozor bi izgledao nekako poput dane slike zaslona. Ne morate navesti zadnju razinu, jer će se za nju automatski voditi računa. Kliknite na u redu kada ste sve postavljeni.

KORAK 8
- Tu ste, vaš je excel list tako sređen i spreman. To je to.

To je sve što je. Zapravo ste sortirali čitav razred koristeći samo boje. Da, zaista je super. Nadam se da ste se zabavili čitajući i isprobavajući ovaj trik.


