Microsoft Excel izuzetno je korisna aplikacija koja već godinama pomaže korisnicima da lako organiziraju svoje podatke (u tekstu ili brojevima). Omogućuje vam izradu proračunskih tablica bez napora pomoću ugrađenih predložaka, izvršavanje kritičnih proračuna, umetanje grafikona i grafikona, dijeljenje vaše radne knjige i još mnogo toga, čime štedite puno vremena.
Međutim, kada se datoteka excel ošteti, to može postati stvarno frustrirajuće. Možda nećete moći pravilno pristupiti svojim važnim podacima, baš kada želite. Takvi problemi mogu uzrokovati gubitak podataka i stoga mogu predstavljati veliku glavobolju. Pa, kako riješiti ovaj problem i oporaviti izgubljene podatke? Da vidimo kako.
Metoda 1: Kako popraviti oštećene Excel datoteke u sustavu Windows 10 i oporaviti izgubljene podatke pomoću opcije popravka
Korak 1: Klikni na Windows ikonu na vašem Radna površina i tip Excel u okviru za pretraživanje. Kliknite rezultat da biste otvorili prazno Excel list.

Korak 2: Jednom Excel je otvoren kliknite na Datoteka opcija u gornjem lijevom kutu lista za otvaranje kontekstnog izbornika.
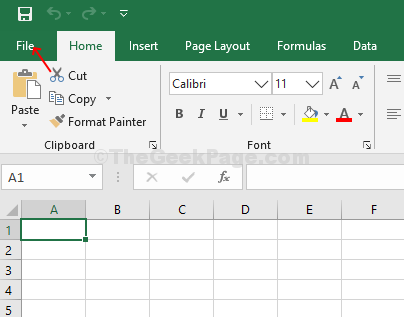
Korak 3: Sada kliknite na Ostrhr> dvaput kliknite na Ovo računalo na desno.

Korak 4: Dvostrukim klikom otvorit će se Ovo računalo prozor. Odaberite mjesto na kojem ste spremili podatkovnu datoteku i odaberite spremljenu datoteku. Uštedjeli smo na tome Radna površina, pa, kliknuli smo Radna površina i odabrao datoteku. Sada, pod Naziv datoteke na dnu prozora, kliknite padajuću strelicu tamo gdje vidite Otvorena.

Korak 5: Na padajućem izborniku odaberite Otvori i popravi.

Korak 6: Otvorit će se upit s tri mogućnosti - Popravak, Izdvajanje podataka, i Otkazati. Odaberi Popravak.

Korak 7: Potrebno je nekoliko trenutaka da popravi datoteku, a zatim je otvori datotekom s upitom da je popravak dovršen. Klik Zatvoriti i tvoj spašen Excel datoteka se sada popravlja i otvara s podacima.
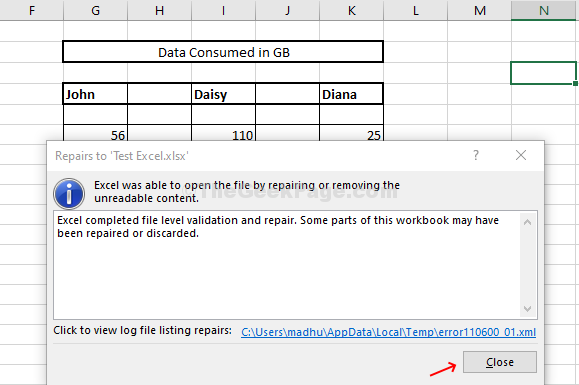
2. metoda: Kako popraviti oštećene Excel datoteke u sustavu Windows 10 i oporaviti izgubljene podatke pomoću ekstrakta podataka
Korak 1: Otvorite novi Excel i slijedite iste upute iz Korak 2 do korak 5 u metodi 1. Nakon što se upit pojavi, kliknite na Izdvajanje podataka.

Korak 2: Otvorit će se još jedan upit s dvije mogućnosti - Pretvori u vrijednost i Oporavak formula. Ovdje smo odabrali Pretvori u vrijednost.

Korak 3: Pojavit će se još jedan upit koji potvrđuje da je dovršio izdvajanje podataka. Kliknite na Zatvoriti za pristup vašem spremljenom Excel podaci sada.

Gotovi ste s popravkom i oporavkom izgubljenih podataka. Sada možete lako pristupiti spremljenim podacima Excel podaci.


