
Ovaj softver će održavati i pokretati upravljačke programe, čime će se zaštititi od uobičajenih računalnih pogrešaka i kvara hardvera. Provjerite sve svoje upravljačke programe u 3 jednostavna koraka:
- Preuzmite DriverFix (ovjerena datoteka za preuzimanje).
- Klik Započni skeniranje pronaći sve problematične upravljačke programe.
- Klik Ažuriranje upravljačkih programa kako biste dobili nove verzije i izbjegli kvarove u sustavu.
- DriverFix je preuzeo 0 čitatelji ovog mjeseca.
Windows 10 i Windows 8.1 dolaze s mnogim novim postavkama kojih većina nas nije ni svjesna. Na primjer, jedna od takvih postavki je automatsko spremanje datoteka. U nastavku pročitajte kako možete lako iskoristiti ovu značajku.
Kao i prije, Windows Windows 10, 8.1 dolazi s alatom koji vam omogućuje spremanje kopija datoteka tako da ih možete vratiti u slučaju da se izgube ili oštete. Stoga, da biste zadržali povijest datoteka, trebat će vam vanjski pogon
- Pročitajte također: Kako postaviti zadano mjesto spremanja u sustavu Windows 10
Automatski spremite kopije datoteka u Povijest datoteka
1. Otvorite funkciju pretraživanja - pritisnite Windows logotip + tipku W ili jednostavno idite mišem ili prstom u gornji desni kut zaslona.
2. Sad upišite tamoPostavke računala‘I kliknite na njega; nakon toga odaberite "Ažuriranje i oporavak".
3. U izborniku Ažuriranje i oporavak morat ćete kliknuti na "Povijest datoteka‘Podizbornik.
4. Ovdje možete podesiti postavke i uključiti ili isključiti funkciju Povijest datoteka. Međutim, ako to stvarno želite, morate biti sigurni da ste prije toga povezali vanjski pogon natrag sve.
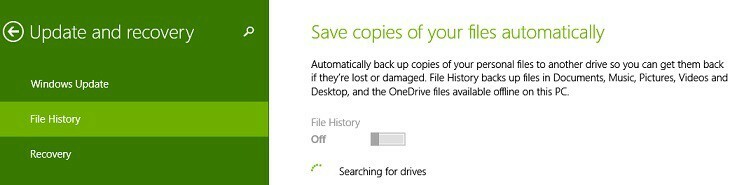
Samo provjerite je li zaista povezan pogon ili ćete na kraju čekati satima.
Povijest datoteka dostupna je i na sustavu Windows 10. Microsoft je obnovio korisničko sučelje stranice Postavke, kao i korake koje treba slijediti kako bi omogućio ovu značajku.
- Morate otvoriti Postavke> Ažuriranje i sigurnost> Sigurnosna kopija

- Zatim možete koristiti Povijest datoteka za izradu sigurnosnih kopija datoteka na drugi pogon i njihovo vraćanje ako se izvorne datoteke oštete, oštete ili izbrišu.
Također možete pogledati naš prethodni članak o tome kako se promijeniti Postavke sinkronizacije OneDrive u sustavima Windows 8.1 i Windows 10, ako ste zainteresirani za više sigurnosnih kopija.
POVEZANE PRIČE ZA PROVJERU:
- Kako promijeniti mjesto spremanja za aplikaciju Windows 10 Camera
- Kako komprimirati pogon radi uštede prostora na disku u sustavu Windows 10
- Izračun vremena potrebnog za kopiranje datoteka traje previše vremena


