Možda ste u sustavu Windows instalirali upravljački program za uređaj, a odjednom će možda nestati podrške. U tom slučaju, ako izgubite upravljački program, postat će vrlo teško ponovno ga instalirati jer ga Windows neće automatski preuzeti. U takvim je slučajevima iznimno važno da sigurnosno kopirate upravljačke programe i čuvate ih na sigurnom mjestu za buduću uporabu. Ovaj članak objašnjava kako možete sigurnosno kopirati upravljačke programe uređaja sa sustavom Windows 10 ili Windows 11 i kako ih kasnije možete sigurno vratiti ili instalirati.
Kako sigurnosno kopirati upravljačke programe za Windows 11
Metoda 1: Sigurnosno kopirajte upravljačke programe uređaja Windows 11 putem naredbenog retka
Korak 1: Izradite mapu sigurnosne kopije gdje god želite. To će biti mapa u kojoj će se sigurnosno kopirati upravljački programi vašeg uređaja. Možete mu dati bilo koje ime koje želite.
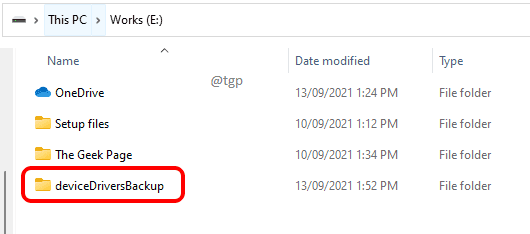
Korak 2: Na programskoj traci kliknite na traži ikona.
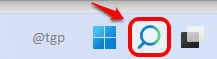
Korak 3: U traka za pretraživanje, upišite u naredbeni redak
. Sada u pravo oknu, trebali biste moći vidjeti opciju Pokreni kao administrator opcija. Klik na tome.
Korak 4: Nakon što se naredbeni redak pokrene u administratorskom načinu, kopirajte zalijepite sljedeću naredbu i pritisnite tipku Enter. Ne zaboravite rezervirano mjesto odredišne mape zamijenite nazivom rezervne mape, sa stazom, koju ste stvorili u 1. koraku.
dism /online /export-driver /destination:""
Primjer: dism /online /export-driver /destination: ”E: \ deviceDriversBackup”

Korak 5: Nakon što operacija u koraku 4 završi, idite u mapu sigurnosne kopije koju ste stvorili u koraku 1 i provjerite jesu li vam vozači napravili sigurnosnu kopiju.

2. način: Sigurnosno kopirajte upravljačke programe uređaja Windows 11 putem PowerShell -a
Korak 1: Kao i u prethodnoj metodi, stvoriti sigurnosnu kopiju mapu gdje će se sigurnosno kopirati vaši vozači.

Korak 2: Da biste pokrenuli PowerShell, kliknite na traži prvo ikona.

3. korak: Upišite PowerShell i kliknite na Pokreni kao administrator opciju kao što je prikazano na slici ispod.

Korak 4: Sada u povišenom prozoru PowerShell, upišite sljedeću naredbu i pritisnite tipku Enter.
Zamijeniti
dism /online /export-driver /destination:""
Primjer: dism /online /export-driver /destination: ”E: \ deviceDriversBackup”

Korak 5: Nakon što operacija završi, provjerite jesu li vozači dobili sigurnosnu kopiju ispravno u mapi koju ste stvorili u 1. koraku.

Kako vratiti upravljačke programe za Windows 11
Metoda 1: Vraćanje upravljačkih programa uređaja Windows 11 putem Upravitelja uređaja
Korak 1: Kliknite na traži ikonu na traci zadataka.

Korak 2: Upišite upravitelja uređaja u traci za pretraživanje i kliknite na Upravitelj uređaja iz rezultata pretraživanja ili Klikni na Otvorena gumb kao što je prikazano na donjem snimku.

Korak 3: Kad se otvori prozor Upravitelja uređaja,
pronađite upravljački program i kliknite strelicu prema dolje povezan s njim.
Kao sljedeće, desni klik na unos upravljačkog programa
a zatim kliknite na Ažuriraj upravljački program opciju iz kontekstnog izbornika desnom tipkom miša.

Korak 4: Sada kliknite vezu na kojoj piše Pretražite moje računalo za upravljačke programe.

Korak 5: Kao sljedeći, potvrdite okvir na kojem piše Uključi podmape. Zatim kliknite na pretraživati dugme.

Korak 6: Sada pregledajte i odaberite mapu gdje ste napravili sigurnosnu kopiju vozača.
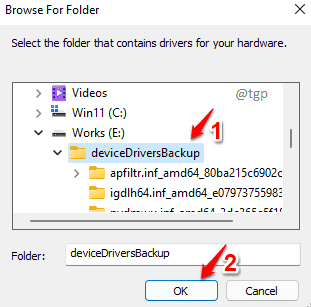
Korak 7: Kao sljedeći, kliknite na Sljedeći dugme.
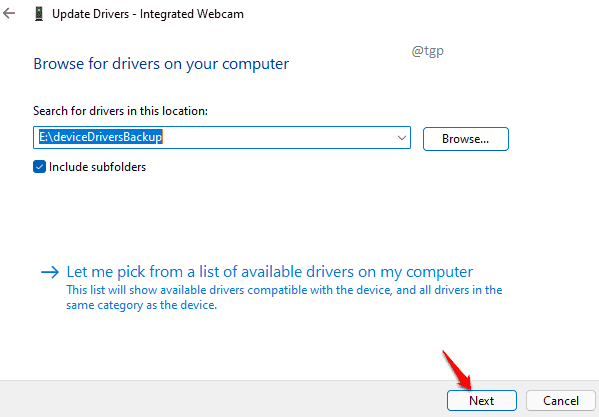
Korak 8: Čekati dok se upravljački program instalira. Kliknite na Zatvoriti gumb jednom gotov.

2. način: Vratite upravljačke programe uređaja Windows 11 putem instalacije inf datoteke
Korak 1: Idite u mapu u kojoj se nalaze sigurnosne kopije datoteka upravljačkog programa su prisutni. Pronađite podmapu upravljačkog programa koji želite instalirati.
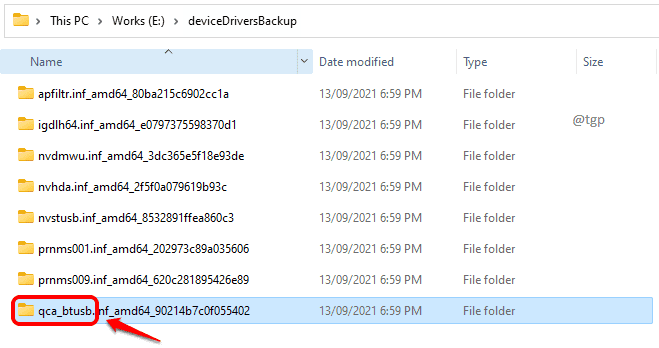
Ako sumnjate u to koja mapa odgovara upravljačkom programu koji vam je potreban, podatke možete Google -om upisati pomoću naziva podmape. U sljedećem primjeru, Uzeo sam prvi dio naziva podmape i stavio ga u Google a Google mi je rekao da je to Bluetooth vozač kojeg tražim.

Korak 2: Sada dvaput kliknite na mapu upravljačkog programa za ulazak unutra. Od Tip u stupcu datoteke pronađite datoteku s vrstom datoteke Informacije o postavljanju.

3. korak: Desni klik na datoteci, a zatim kliknite na Prikaži više opcija.
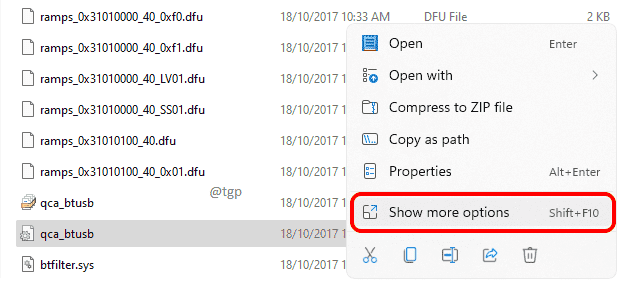
Korak 4: Na kraju kliknite na Instalirati opciju iz kontekstnog izbornika desnom tipkom miša.
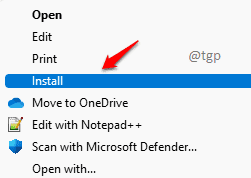
Nadam se da vam je članak bio koristan.


