Kada pokušate izbrisati bilo koju datoteku ili mapu u prethodnoj verziji sustava Windows koja je Windows 10, brisanje Pojavljuje se prozor za potvrdu i nakon prihvaćanja ovog prozora, datoteke ili mape se brišu i premještaju na koš za smeće. No prema zadanim postavkama, Windows 11 ne otvara prozor za potvrdu brisanja kad god korisnik pokuša izbrisati datoteku ili mapu. Ovo može biti stvarno zbunjujuće jer ako korisnici greškom kliknu gumb za brisanje u kontekstnom izborniku nakon što su kliknuli bilo što desnom tipkom miša, on odmah briše datoteku. Stoga ćemo vam u ovom članku pokazati kako omogućiti prozor za potvrdu brisanja u sustavu Windows 11.
Kako prikazati prozor za potvrdu brisanja u sustavu Windows 11
Korak 1: Pritisnite Windows + I tipke zajedno na tipkovnici za otvaranje Postavke app.
Korak 2: kliknite Personalizacija opciju na lijevom izborniku prozora Postavke.
Korak 3: Zatim kliknite Teme na desnoj strani prozora kao što je prikazano u nastavku.

Korak 4: Zatim kliknite Postavke ikona na radnoj površini na dnu stranice kao što je prikazano na snimci zaslona ispod.
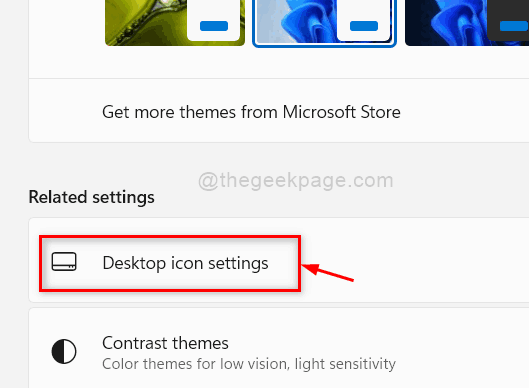
Korak 5: U prozoru postavki ikone radne površine provjerite je li Koš za smeće potvrdni okvir je označen. Ako nije označeno, kliknite na njega.
Korak 6: Kliknite Prijavite se i u redu gumb za unos promjena i zatvaranje prozora.

Korak 7: Pritisnite Windows + D ključeve zajedno za odlazak Radna površina direktno.
Korak 8: Pronađite Koš za smeće ikona i desnim klikom na nju.
Korak 9: Zatim odaberite Svojstva iz kontekstnog izbornika kao što je prikazano u nastavku.

Korak 10: U prozoru Svojstva koša za smeće kliknite na Prikaži dijaloški okvir za potvrdu brisanja potvrdni okvir kako biste bili sigurni da je označeno.
Korak 11: Zatim kliknite Prijavite se i u redu gumb za unos promjena i zatvaranje prozora sa svojstvima.
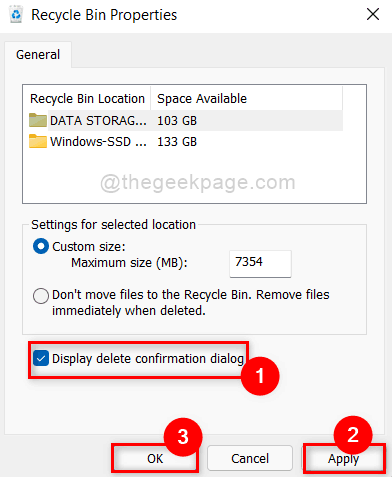
Korak 12: Sada desnom tipkom miša kliknite bilo koju datoteku i kliknite Ikona za brisanje u kontekstnom izborniku.
Korak 13: Sada primijetite da se dijaloški okvir za potvrdu brisanja pojavio na vašem zaslonu.
Korak 14: Ako u tom slučaju ne želite vidjeti dijaloški okvir za potvrdu brisanja, idite na radna površina i kliknite desnom tipkom Koš za smeće ikona.
Korak 15: Zatim odaberite Svojstva iz kontekstnog izbornika i poništite izbor Prikaži dijaloški okvir za potvrdu brisanja potvrdni okvir.
To je to momci.
Nadam se da je ovaj članak bio informativan.
Molimo ostavite nam komentare ispod.
Hvala vam!


