Sigurnosna kopija slike sustava omogućuje sigurnosnu kopiju verzije sustava Windows koju ste instalirali na računalo. Ovo može spasiti vaše računalo da se zaglavi u beskonačnom nizu pokretanja ili da se ne može oporaviti od bilo koje fatalne programske greške. Preporučujemo da stvorite novu sigurnosnu kopiju slike sustava na svom računalu ako je nemate i spremite je na prijenosni pogon za hitnu uporabu.
BILJEŠKA –
Sigurnosna kopija slike sustava izrađuje sigurnosne kopije datoteka sustava Windows. Ali ne stvara sigurnosnu kopiju drugih datoteka ako želite. Dakle, ako želite sigurnosno kopirati važne datoteke, trebali biste odabrati opciju Sigurnosno kopiranje i vraćanje u sustavu Windows. Sigurnosna kopija slike sustava također stvara točku vraćanja za vaše računalo s koje možete izabrati da je vratite.
Kako jednostavno sigurnosno kopirati sliku sustava u sustavu Windows 11, 10
Slijedite ove jednostavne upute za sigurnosno kopiranje slike sustava u sustavu Windows 11.
1. Prvo pritisnite Tipka Windows+R ključevi zajedno.
2. Zatim upišite „kontrolirati" u kutiji. Zatim kliknite na “u redu“.
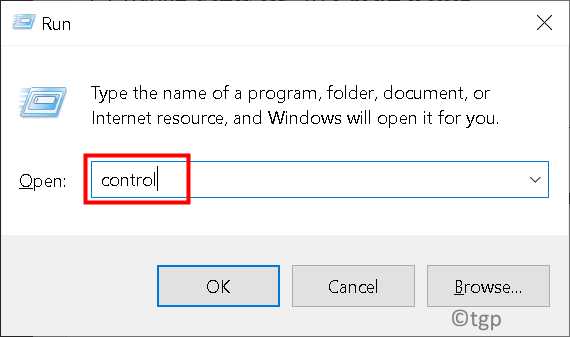
3. Kad se otvori prozor upravljačke ploče, dodirnite “Sistem i sigurnost“.

4. Zatim kliknite na “Povijest datoteka“.

4. U lijevom oknu dodirnite “Sigurnosno kopiranje slike sustava“.

6. Zatim s desne strane kliknite na “Postaviti backup”Za postavljanje sigurnosne kopije vašeg uređaja.

7. Sada ćete vidjeti popis pogona na vašem sustavu s oznakom 'Slobodan prostor‘, ‘Ukupna veličina‘.
8. Ovisno o slobodnom prostoru koji imate, odaberite pogon za stvaranje datoteke sigurnosne kopije slike sustava. Zatim dodirnite “Sljedeći”Za nastavak.

9. Na sljedećem zaslonu imat ćete dvije različite mogućnosti. Ovi su -
Neka Windows odabere (preporučeno) - Ova je opcija poželjna ako želite stvoriti samo sigurnosnu kopiju slike sustava.
Pusti me da izaberem - Odabirom ove opcije možete ručno odabrati datoteke za sigurnosnu kopiju.
10. Dakle, odaberite "Neka Windows odabere (preporučeno)”Opciju. Zatim kliknite na “Sljedeći“.

11. Na kraju kliknite na “Spremite postavke i pokrenite sigurnosnu kopiju”Za početak stvaranja slike sustava.

Sada će Windows stvoriti novu sigurnosnu kopiju slike sustava na vašem računalu. Ovaj proces može potrajati i možete ga pustiti da radi u pozadini.
Kada završite, zatvorite prozor upravljačke ploče.
To je to! Na taj način možete jednostavno stvoriti sigurnosnu kopiju slike sustava i pohraniti je za daljnju uporabu.


