Kada je vaše računalo spojeno na mrežu, vrlo je važno da vaše računalo ima jedinstveno ime u svrhu identifikacije i izbjegavanja komunikacijskih problema. Dakle, kada ste u mreži, možda biste željeli otkriti ime vašeg računala da pošaljete datoteku na ispravnu lokaciju ili možda želite pronaći trenutni naziv svog računala kako biste ga mogli promijeniti u a jedinstvena. Što god da je razlog, pronalaženje imena vašeg računala u sustavu Windows 11 jednostavno je.
U ovom članku detaljno objašnjavamo kako možete pronaći naziv svog računala u sustavu Windows 11 na 4 različite metode.
Sadržaj
Metoda 1: korištenje aplikacije za postavke sustava
Korak 1: Pokrenite Postavke aplikaciju pritiskom na kombinaciju tipki prečaca POBJEDA + I.
U lijevi prozor okno, kliknite na Sustav tab.
U desni prozor okno, sada možete vidjeti naziv svog računala.
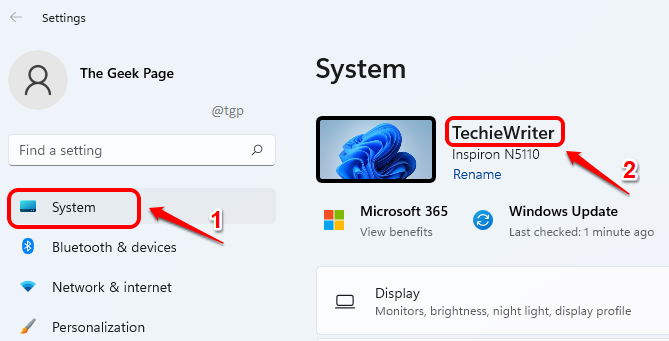
Korak 2: Kroz Postavke app, postoji još jedan način na koji možete vidjeti naziv svog računala.
U Sustav sama kartica, u desni prozor okno, pomaknite se prema dolje i kliknite na odjeljak Oko.
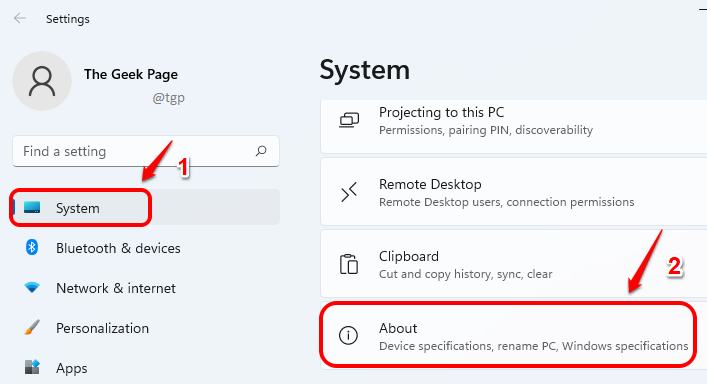
3. korak: Odmah na vrhu prozora About, možete vidjeti naziv vašeg računala na 2 mjesta kao što je prikazano na slici ispod.

Metoda 2: Korištenje naredbe Run
Korak 1: Pokrenite Trčanje prozor pritiskom na Win i R ključeve zajedno.
Kada Trčanje prozor se otvara, tipu ili copy paste sljedeću naredbu Pokreni i pritisnite u redu dugme.
cmd /k ime hosta

Korak 2: Sada će se pokrenuti prozor naredbenog retka koji će vam dati ime vašeg računala.

Metoda 3: Putem naredbenog retka
Korak 1: Prije svega, potrebno je pokrenuti naredbeni redak. Za to pritisnite tipke WIN + R zajedno kako bi otvorili Trčanje prozor.
U Trčanje prozor, upišite cmd i pogodio Unesi ključ.

Korak 2: Kada se pokrene naredbeni redak, upišite sljedeću naredbu i pritisnite Unesi tipku da vidite naziv vašeg računala.
ime domaćina.
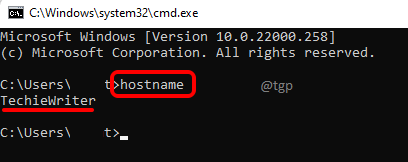
3. korak: Postoji još jedna naredba koju možete koristiti za pregled imena vašeg računala putem naredbenog retka. Upišite sljedeću naredbu i pritisnite tipku Enter.
ipconfig /sve
Sada, ispod Ime domaćina unosa, možete vidjeti naziv vašeg računala.

Metoda 4: Kroz svojstva sustava
Korak 1: Pokreni Trčanje prozor pritiskom na tipke WIN + R odjednom.
Možete kopirati zalijepiti ili upisati sljedeću naredbu. Nakon što završite, pritisnite gumb OK.
sysdm.cpl
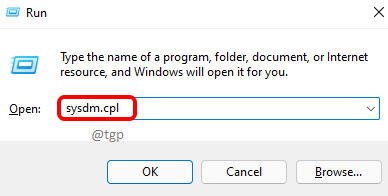
Korak 2: U Svojstva sustava prozoru, kliknite na Naziv računala kartica na vrhu.
Sada protiv terena Puni naziv računala, možete vidjeti naziv svog računala.

Recite nam u komentarima je li vam članak bio koristan.


