Upravitelj zadataka zadana je aplikacija sustava Windows koja vam omogućuje uvid u izvedbu sustava i aktivne pozadinske procese, dok vam omogućuje i omogućavanje ili onemogućavanje programa i još mnogo toga. Poznato je da Upravitelj zadataka kontrolira mnogo različitih glavnih operacija i stoga automatski ograničava standardne korisnike (kao sigurnosni korak) da izvršavaju određene radnje kao administrator. Na primjer, možda ćete vidjeti poruke poput "Vaš je administrator onemogućio Upravitelj zadataka" ili "Pristup odbijen”Pri pokušaju izvođenja određenih zadataka bez administratorskih prava. U takvim slučajevima možete postaviti standardni račun tako da može pokretati Upravitelj zadataka s administratorskim pravima. Da vidimo kako.
Metoda 1: Otvaranjem upravitelja zadataka s trake za pretraživanje sustava Windows
Korak 1: Ići Početak i tip Upravitelj zadataka u Traka za pretraživanje sustava Windows.

Korak 2: Sada desnom tipkom miša kliknite rezultat (Upravitelj zadataka) i odaberite Pokreni kao administrator.
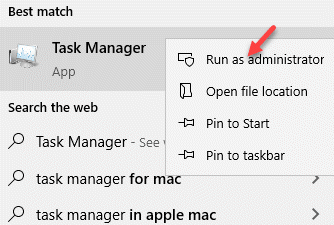
Kad vidite UAC (Kontrola korisničkog računa) pitajte za lozinku, kliknite Da otvoriti Task Manager s administratorskim pravima.
2. metoda: Otvaranjem upravitelja zadataka u administratorskom načinu pomoću naredbenog retka (Admin)
Korak 1: pritisni Win + R tipke prečaca zajedno na tipkovnici za otvaranje Pokreni naredbu.
Korak 2: U Pokreni naredbu prozor, tip cmd u okvir za pretraživanje i pritisnite Ctrl + Shift + Enter otvoriti Naredbeni redak u povišenom načinu rada.

Korak 3: U Naredbeni redak (admin) prozor, vrsta taskmgr i pogodio Unesi.

Ovo će otvoriti Upravitelj zadataka u administratorskom načinu.
3. metoda: Stvaranjem prečaca upravitelja zadataka na radnoj površini
Korak 1: Idi na svoj Radna površina, kliknite ga desnom tipkom miša, odaberite Novi i onda Prečac.

Korak 2: Sada, u Napraviti precicu prozor, ispod Upišite mjesto stavke odjeljak, upišite donju stazu:
C: \ Windows \ System32 \ Taskmgr.exe
Kliknite na Sljedeći nastaviti.
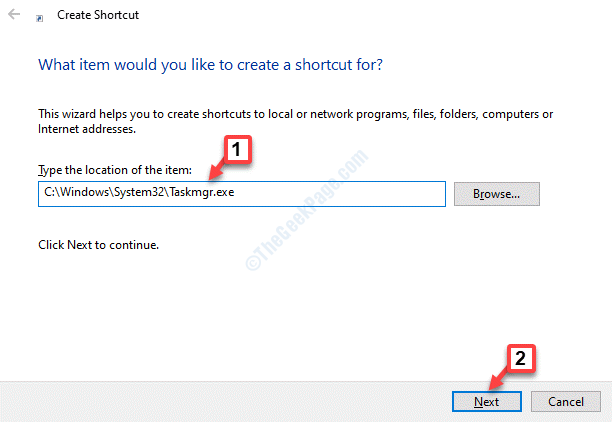
Korak 3: Nazovite Upravitelj zadataka prečac koliko želite i pritisnite Završi dugme.
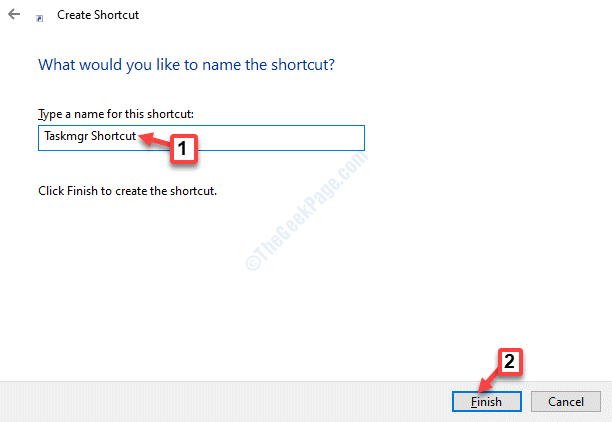
Korak 4: Sada idite na radnu površinu i desnom tipkom miša kliknite Upravitelj zadataka prečac koji ste upravo stvorili.
Odaberi Pokreni kao administrator s izbornika desnim klikom.

Sada kliknite Da u UAC odzivnik za otvaranje upravitelja zadataka s administrativnim pravima.


