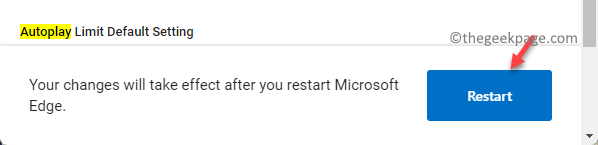Windows 11, baš kao i ostale verzije sustava Windows, omogućuje vam da vidite popis dostupnih WiFi mreža ako kliknete na ikonu WiFi. Međutim, ako iz nekog razloga ne želite vidjeti određeni WiFi SSID na popisu WiFi mreža, to možete jednostavno učiniti slijedeći nekoliko koraka.
Ali prije svega, budući da se korisničko sučelje drastično promijenilo za Windows 11, pogledajmo kako možete vidjeti popis dostupnih WiFi mreža na koje se možete povezati u sustavu Windows 11.
Sadržaj
Kako pogledati dostupne WiFi mreže u sustavu Windows 11
Korak 1: Za pregled dostupnih WiFi mreža kliknite na ikona WiFi na traci zadataka.

Korak 2: Sada iz izbornika koji se širi, kao što je prikazano na snimci zaslona ispod, kliknite na desna strijela povezana s ikona WiFi.

Sada ćete moći vidjeti popis dostupnih WiFi mreža.
Sada, da biste sakrili ili otkrili WiFi SSID, prvo morate otvoriti naredbeni redak u admin modu.
Otvorite naredbeni redak u načinu rada administratora
Korak 1: Prvo kliknite na traži ikona na programskoj traci.
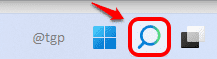
Korak 2: U traka za pretraživanje, upišite naredbeni redak. Sada kliknite na Pokreni kao administrator opcija.

Nakon što ste uspješno pokrenuli naredbeni redak u načinu rada administratora, slijedite korak u nastavku da biste sakrili određeni WiFi SSID.
Sakrij odabrani WiFi SSID s popisa mreža
Kada se naredbeni redak otvori u povišenom načinu rada, upišite ili kopirajte zalijepite sljedeću naredbu i pogodio Unesi ključ.
netsh wlan dodaj dopuštenje filtera = blok ssid = <WIFI_NETWORK_NAME> vrsta mreže = infrastruktura
Napomena: Zamijenite <WIFI_NETWORK_NAME> s nazivom mreže koju želite sakriti.
Npr.: netsh wlan dodaj dopuštenje filtera = blok ssid = Oreo vrsta mreže = infrastruktura

Prikaži natrag skriveni WiFi SSID
Sada, ako želite otkriti WiFi mrežu koju ste upravo sakrili, možete upišite ili kopirajte i zalijepite sljedeću naredbu u naredbenom retku. Kada završite, udarite Unesi ključ.
netsh wlan dozvola za brisanje filtera = blok ssid = <WIFI_NETWORK_NAME> vrsta mreže = infrastruktura
Napomena: Zamijenite <WIFI_NETWORK_NAME> s nazivom mreže koju želite otkriti.
Npr.: dozvola za brisanje filtera netsh wlan = blok ssid = Oreo vrsta mreže = infrastruktura

Recite nam u komentarima je li vam metoda uspjela.