DNS (Domain Name System) je sustav imenovanja koji se koristi za identifikaciju računala, usluga i drugih entiteta dostupnih na internetu. To je protokol za mapiranje web adresa ili URL-ova u IP adrese. Ljudi nisu u stanju zapamtiti sve numeričke adrese web stranice. URL-ovi web stranica uključeni su u sliku kako bi bila jednostavna i čitljiva. Tada DNS dobro dođe. Za pretvaranje čovjeku čitljivih adresa domene u numeričke IPv4 ili IPv6 adrese. Na primjer, thegeekpage.com mapirati će se na IPv4 adresu 172.66.43.103 i IPv6 adresu od 2606:4700:3108::ac42:2899. Pogledajmo sada koji su načini za provjeru DNS adresa u sustavu Windows 11.
Sadržaj
Metoda 1: Korištenje naredbenog retka
Korak 1: Pritisnite Win + R tipke, tip cmdi kliknite u redu.

Korak 2: U naredbeni redak upišite donju naredbu i pritisnite Unesi.
ipconfig /sve
Korak 3: Provjerite izlaz naredbe da biste saznali adresu DNS poslužitelja.

Metoda 2: Korištenje PowerShell-a
Korak 1: Pritisnite Win + R tipke, tip PowerShell i kliknite u redu.

Korak 2: U PowerShell upišite donju naredbu i pritisnite Unesi.
Get-DnsClientServerAddress
Korak 3: Provjerite rezultat za adrese DNS poslužitelja.

Metoda 3: Korištenje postavki za Ethernet/Wifi
Korak 1: Pritisnite Win + R tipke, tip ms-postavke: mreža-ethernet i kliknite u redu.
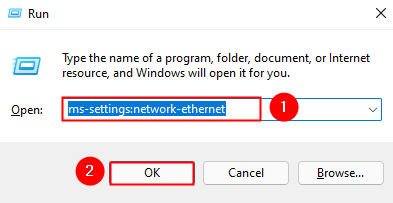
Napomena: Ako ste povezani preko Wifi-ja, koristite naredbu ms-postavke: mreža-wifi.
Korak 2: U Ethernet postavkama provjerite adresu DNS poslužitelja.

Metoda 4: Korištenje pojedinosti mrežne veze
Korak 1: Pritisnite Win + R tipke, tip ms-postavke: mreža i kliknite u redu.
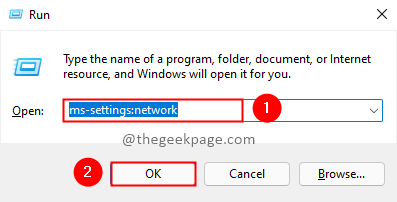
Korak 2: Idite na Napredne mrežne postavke u postavkama mreže i interneta.

Korak 3: Odaberite Više opcija mrežnog adaptera u Naprednim mrežnim postavkama.

Korak 4: Odaberite adapter s kojim je internet povezan u prozoru Mrežne veze, a zatim kliknite na Pogledajte status ove veze.

Napomena: Ako ste povezani putem Wi-Fi veze, odaberite Wifi adapter.
Korak 5: U prozoru statusa kliknite na Pojedinosti dugme.

Korak 6: U prozoru s pojedinostima mrežne veze provjerite adresu DNS poslužitelja.

To je sve!! Nadamo se da ćete uspjeti pronaći DNS adresu svog sustava. Ako imate bilo kakvih problema, komentirajte i javite nam. Rado ćemo Vam pomoći. Hvala na čitanju.


