Po Admin
Uslužni program za čišćenje diska jedan je od ugrađenih Uslužni alati u Windows platformi. Uslužni program za čišćenje diska pomaže u brisanju onih datoteka (tj. Neželjenih datoteka) koje se više ne koriste. Pomaže u oslobađanju prostor na disku i ubrzavanje vašeg računala. Ovo biste vrijeme trebali učiniti za uklanjanje nepotrebnih datoteka koje se ne koriste.
Neke od vrsta datoteka koje se čiste tijekom izvođenja čišćenja diska su:
- Preuzete programske datoteke, privremene internetske datoteke, datoteke prijavljivanja pogrešaka, privremene datoteke i sličice itd.
Da biste pokrenuli uslužni program za čišćenje diska u sustavu Windows 10, slijedite sljedeće korake:
Korak 1:
U traku za pretraživanje sustava Windows smještenu u donjem lijevom kutu zaslona upišite "čišćenje diska". Kliknite "Oslobodite prostor na disku brisanjem nepotrebnih datoteka" kako je dato na snimci zaslona u nastavku:

Napomena: Za najrelevantnije traženje iskustvo, preferira se druga opcija u pretraživanju u odnosu na prvu opciju.
Korak 2:
Kliknite padajući popis za odabir tvrdog diska na kojem morate pokrenuti "Čišćenje diska" i kliknite "U redu". Na primjer, recimo (C :)
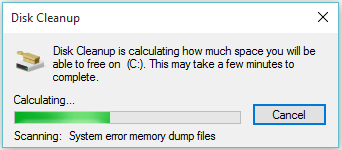
Čišćenje diska počet će skenirati vaš odabrani tvrdi disk i izračunati koliko ćete prostora moći osloboditi s njega. Možete kliknuti na "odustani" da biste prekinuli upute (nije preporučljivo).
Napomena: Može potrajati nekoliko minuta, ovisno o količini nepotrebnih datoteka na vašem računalu.
Korak 3:
Sada možete odabrati kategorije datoteka koje želite izbrisati. Možete označiti označene okvire za brisanje određenog skupa datoteka. Nakon odabira vrste datoteka koje želite izbrisati, kliknite na "OK".
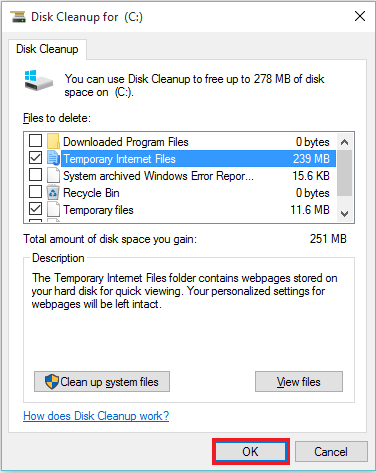
Korak 4:
Na vašem će se zaslonu pojaviti okvir za potvrdu. Kliknite "Izbriši datoteke" da biste nastavili.

Uslužni program Disk Cleanup izbrisat će datoteke i prozor će se automatski zatvoriti.
Napomena: Klik na "Odustani" prekinut će ovaj zadatak, stoga se ne preporučuje.


