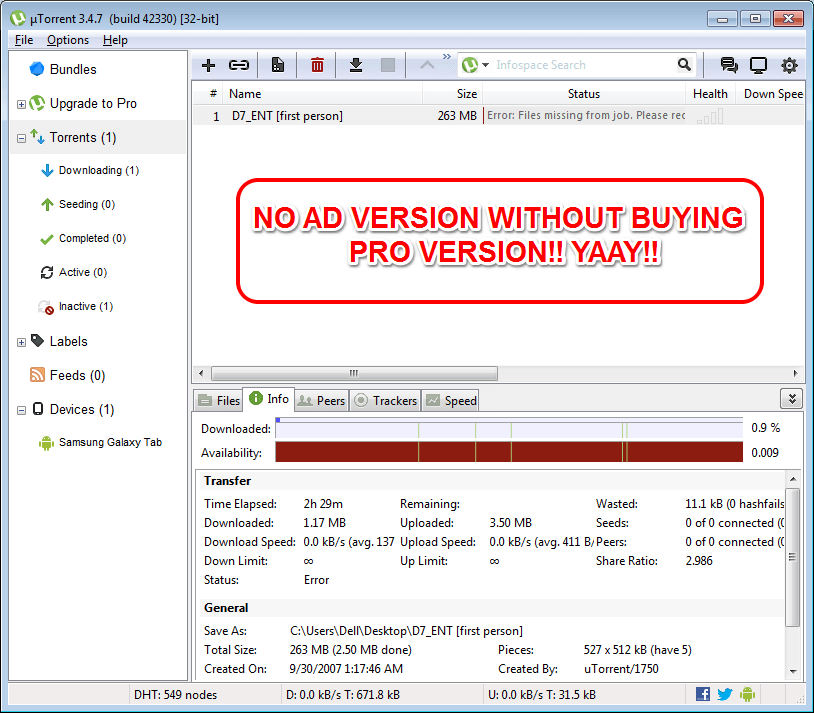Po Strastveni pisac
Jeste li znali da su Microsoft Edge i Google Chrome danas najčešće korišteni preglednici na svijetu. S izdavanjem sustava Windows 11, Microsoft je također objavio nekoliko značajki u preglednicima koje se mogu omogućiti za bolje korisničko sučelje putem zastava. Zastavice preglednika skup su značajki kojih mnogi korisnici do sada nisu svjesni. Neke od promjena koje su uvedene u Windows 11, kao što su stilovi zaobljenih kutova, a sve se također mogu dodati u dizajn korisničkog sučelja preglednika putem zastava. Ako razmišljate kako možete dodati stilove Windows 11 u preglednike Chrome i edge, pročitajte ovaj članak koji objašnjava kako to učiniti.
Kako dodati stilove sustava Windows 11 u Google Chrome
Korak 1: Pritisnite Windows tipku na tipkovnici i tipkajte google chrome.
Korak 2: Zatim pritisnite Unesi ključ za otvaranje google chrome aplikacija na vašem sustavu.

Korak 3: Na kartici Nova upišite chrome://zastave/ i pogodio Unesi ključ.
Korak 4: Zatim upišite Windows 11 stil u opciji izbornika za pretraživanje kao što je prikazano na donjoj slici.
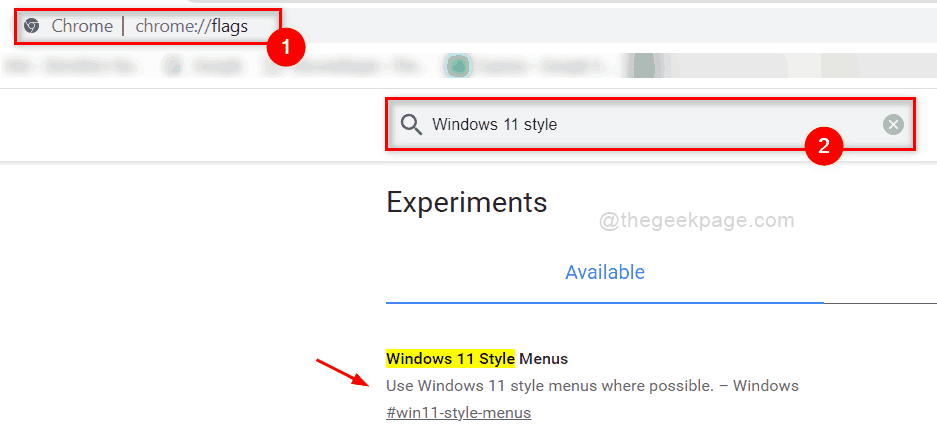
Korak 5: Odaberite Omogućeno – sve verzije sustava Windows na padajućem popisu Izbornici u stilu Windows 11 kao što je prikazano na snimci zaslona ispod.

Korak 6: Čim odaberete opciju izbornika stila sustava Windows 11, Ponovo pokrenite gumb se pojavljuje na dnu stranice.
Korak 7: kliknite Ponovo pokrenite gumb kao što je prikazano u nastavku.
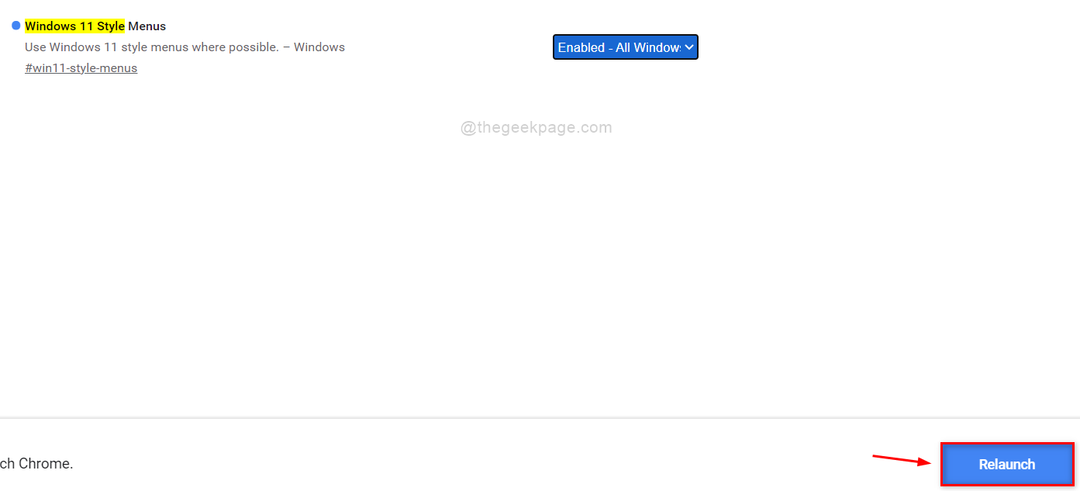
To je to.
Kako dodati stilove sustava Windows 11 u Microsoft Edge
Korak 1: Pritisnite Windows tipku na tipkovnici i tipkajte rub.
Korak 2: Pritisnite Unesi ključ za otvaranje Microsoft Edge.

Korak 3: Upišite rub://zastave/ u adresnoj traci rubnog preglednika i pritisnite Unesi ključ.
Korak 4: Kopirajte i zalijepite ključne riječi za pretraživanje dane u nastavku u traku za pretraživanje stranice Zastavice kao što je prikazano na snimci zaslona ispod.
Vizualna ažuriranja za Windows 11
Korak 5: Kliknite na Omogućite vizualna ažuriranja za Windows 11 opciju padajućeg izbornika i odaberite Omogućeno s popisa kao što je prikazano u nastavku.

Korak 6: Zatim, odmah Ponovno pokrenite gumb se pojavljuje na dnu stranice.
Korak 7: kliknite na njega kako biste ponovno pokrenuli preglednik Microsoft Edge i primijenili promjene.
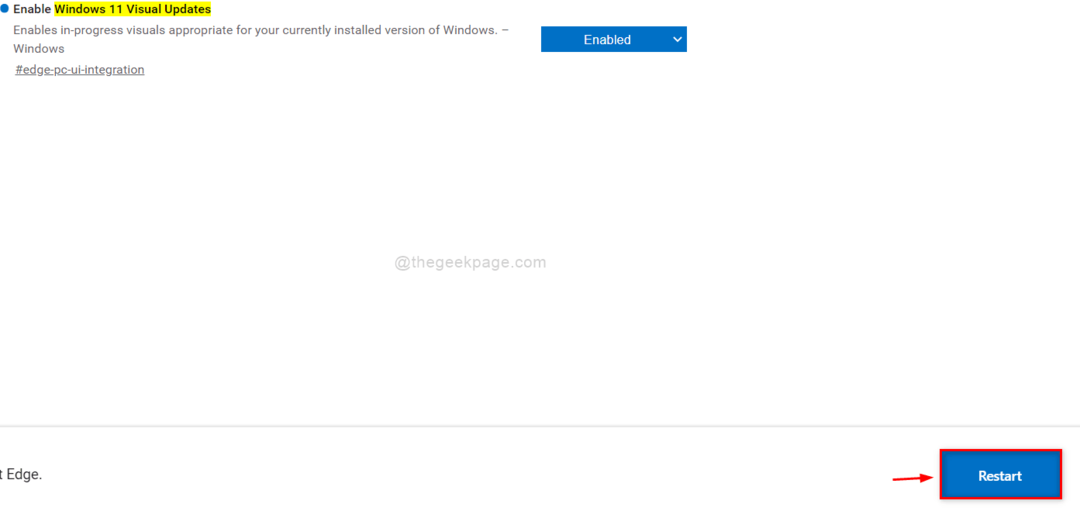
To je to momci!
Nadam se da je ovaj članak bio zanimljiv i informativan.
Molimo ostavite nam komentare ispod.
Hvala vam.