Dakle, imate 2 računala, jedno za posao i jedno za osobno, ali imate samo jedan miš i jednu tipkovnicu. Ako obavljate više zadataka i radite na oba računala u isto vrijeme, ovaj vam scenarij predstavlja glavobolju jer uključuje puno prekida veze i spajanja vanjskih uređaja jer postoje 2 računala i samo jedna tipkovnica i miš. Pa, možda ste barem jednom u životu poželjeli neki način da podijelite te uređaje na oba svoja uređaja.
Pa, ne čekajte više, vaše molitve su konačno uslišane! U ovom članku objašnjavamo kako jednostavno možete dijeliti tipkovnicu i miša na više računala. Da, to doista znači da možete kopirati sadržaj s jednog stroja i zalijepiti ga na drugi tek tako.
Bilješka: Ovaj članak opisuje kako možete dijeliti uređaje na 2 računala, ali ovaj softver podržava do 4 računala.
Koraci od 1 do 5 moraju se izvesti na oba računala, preuzeti i instalirati Microsoftov garažni miš bez granica softver na oba stroja.
Korak 1: Prije svega, moramo preuzeti i instalirati softver na oba stroja. Za to, klikMicrosoftov garažni miš bez granica.
Nakon što ste na službenoj web-stranici za preuzimanje Microsofta, kliknite na preuzimanje datoteka dugme.
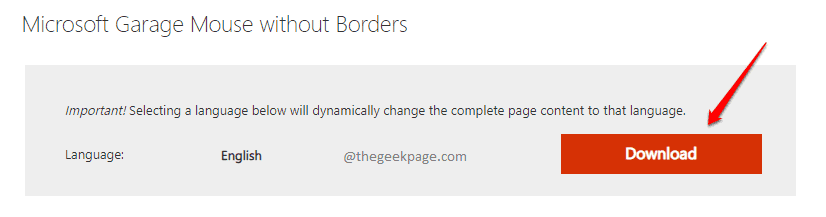
Korak 2: Kao sljedeće, navigirati do lokacije gdje ste preuzeli softver na i dvostruki klik na msi datoteku, za početak postupka instalacije.

Korak 3: U prozoru dobrodošlice kliknite na Sljedeći dugme.
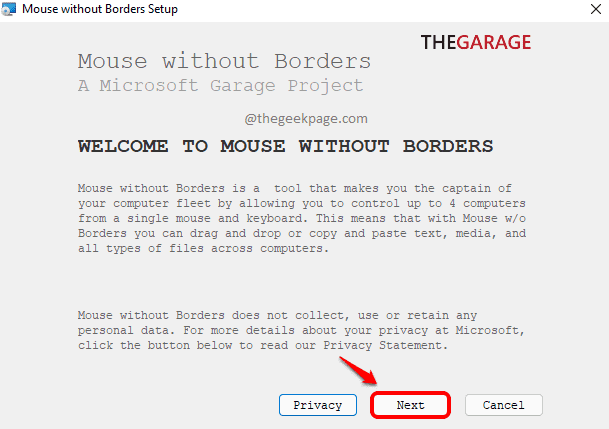
4. korak: U sljedećem koraku kliknite potvrdni okvir koji odgovara opciji Prihvaćam uvjete ovog ugovora. Klikni na Instalirati gumb za nastavak.

Korak 5: Konačno, pritisnite Završi gumb za završetak i zatvaranje prozora za postavljanje instalacije.

U ovom trenutku, trebali biste imati instaliran softver na oba vaša računala.
Korak 6: Uključeno Računalo 1, u MIŠ BEZ GRANICA prozor, pritisnite preskočiti gumb na gornji lijevi kut od prozora.
Na Računalo 2, u MIŠ BEZ GRANICA prozoru, kliknite na DA gumb za nastavak povezivanja.

Korak 7: Sada unutra Računalo 1, trebali biste moći vidjeti Postavke zaslon za softver Miš bez granica.
- The Sigurnosni ključ polje vam daje sigurnosni ključ koji je potrebno unijeti na Računalo 2.
- Sada moramo saznati ime Računala 1. Za to kliknite na Proširite ladicu ikona na programskoj traci računala 1.
- Kao sljedeće, jednostavno lebdjeti preko ikona za Miš bez granica softver.
- Korak 4 bi vam dao Ime od računalo 1.
- Kao sljedeće, dalje Računalo 2, Uđi sigurnosni ključ koje ste dobili od Korak 1 u SIGURNOSNI KOD polje.
- Zatim unesite Naziv računala koje ste dobili od 4. korak u NAZIV DRUGOG RAČUNALA polje.
- To je to. Udari VEZA gumb nakon što završite.
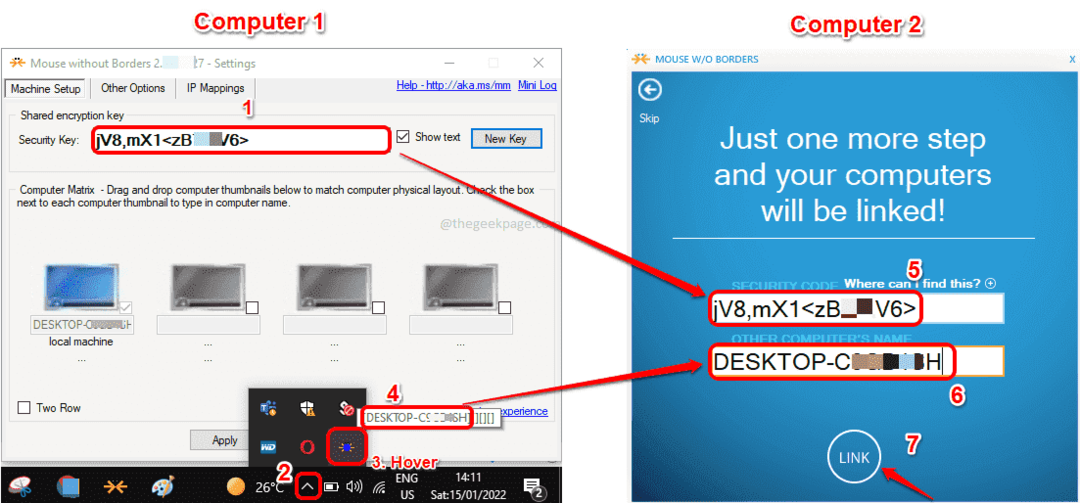
Korak 8: U posljednjim koracima, na Računalo 2, udari SLJEDEĆI gumb, a zatim GOTOVO dugme. Uživajte, spremni ste!

Recite nam u odjeljku za komentare je li vam članak bio koristan ili ne.


