YouTube je super. Ono što ga čini još većim su titlovi koji dolaze s njegovim videozapisima. Ali možete li preuzeti ove titlove s YouTube videa? Pa, što nije moguće ako znaš svoje načine?
Preuzimanje titlova s YouTubea je vrlo jednostavan zadatak i može se obaviti u nekoliko sekundi bez pomoći bilo kakvog vanjskog softvera. Jedini uvjet je da je vlasnik YouTube videa trebao omogućiti titlove za svoj video.
U ovom članku objašnjavamo u najjednostavnijim koracima kako možete brzo preuzeti titlove s bilo kojeg YouTube videa koji ima titlove. Čitajte dalje, kako biste svladali ovaj jednostavan trik.
Preuzmite titlove s YouTubea u tekstualne datoteke
Korak 1: Idite na YouTube video za koji želite preuzeti titlove. Provjerite je li gumb CC je prisutan na videu.
Gumb CC označava da su dostupni titlovi za odabrani video.

Korak 2: Ako želite vidjeti na kojim su jezicima dostupni titlovi, kliknite na Postavke ikona, a zatim kliknite na Titlovi opcija.

Korak 3: Sada ćete moći vidjeti popis jezika u kojem su titlovi dostupni za video koji ste odabrali.
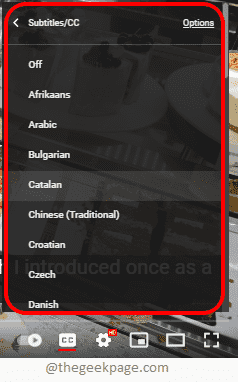
4. korak: Sada, za preuzimanje titlova, kliknite na 3 vodoravne točke ikona koja se nalazi odmah pored gumba SPREMI ispod YouTube videa.
Na izborniku koji se širi kliknite na Otvori transkript opcija.
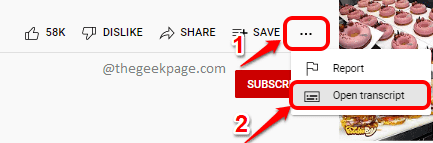
Korak 5: Sada, na desna strana YouTube videa, trebali biste moći vidjeti Prijepis stranica. Ovdje biste trebali moći vidjeti a padajući izbornik do odaberite jezik. Kliknite na njega.
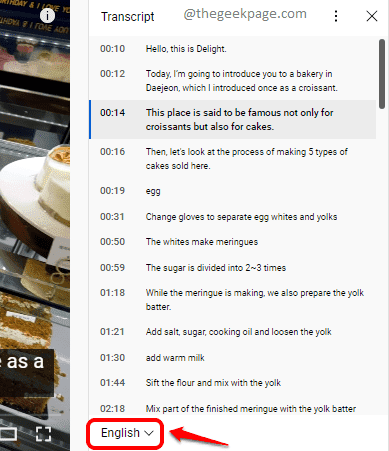
Korak 6: S popisa jezika, kliknite na jezik u koji želite preuzeti titlove.
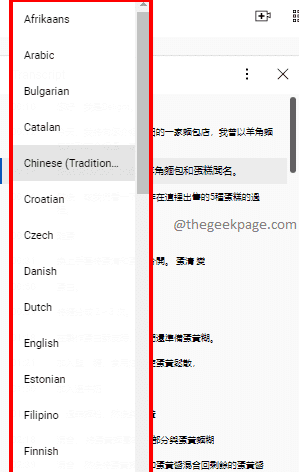
Korak 7: Nakon što je jezik odabran, povucite i odaberite linije prvo na stranici Transkript. Nakon što su linije odabrane, pritisnite tipke CTRL i C zajedno da ih kopiraju.
Kad se titlovi kopiraju, možete zalijepiti na bilo koju tekstualnu aplikaciju po vašem izboru, recimo Notepad ili Microsoft Word.
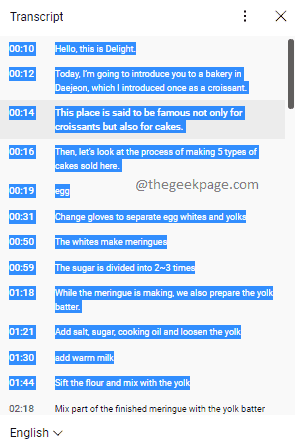
Korak 8: Ako želite ukloniti the vremenske oznake od titlova, trebate kliknuti na 3 okomite točke ikona, a zatim na Uključite vremenske oznake opciju kao što je prikazano na snimci zaslona ispod.
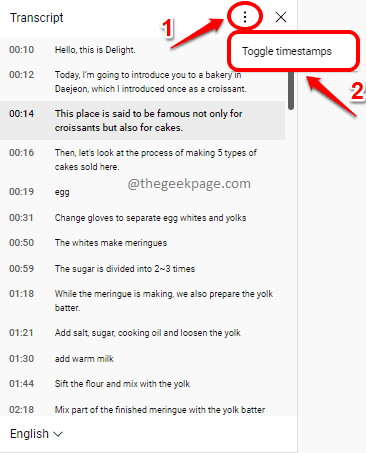
Korak 9: Sada ćete imati transkript bez vremenskih oznaka. Kao i prije, možete kopiraj tekst i zalijepite ih na Notepad ili Microsoft Word po vašem izboru.

Recite nam u odjeljku za komentare je li vam članak bio koristan.


