Zbirka reflektora slike su one slike pozadine koje su automatski preuzete sa sustavom Windows 10 i koje bi se pojavile na zaključanom zaslonu vašeg računala. Ove su slike sada dostupne za korištenje na radnoj površini u sustavu Windows 11. Sada možete postaviti ove slike kolekcije reflektora kao pozadinu radne površine.
U ovom postu dat ćemo vam detaljne informacije o slikama radne površine Spotlight Collection, njihovoj lokaciji u sustavu Windows 11 i kako ih možete spremiti za upotrebu.
Sadržaj
Što su slike zbirke Windows Spotlight?
Zbirka reflektora je nova značajka personalizacije u Windows 11 koji se može koristiti za različite pozadinske slike za radnu površinu, slične onoj koja je dolazila na zaključanom zaslonu. Omogućuje vam postavljanje Pozadinske slike odabrane od tražilice Bing kao pozadina radne površine i zaključani zaslon.
Kada se ova značajka uključi, slike se automatski preuzimaju iz oblaka i primjenjuju kao pozadina radne površine i zaključani zaslon u sustavu Windows 11. Najbolji dio ove kolekcije reflektora je to što svaki dan možete vidjeti nove slike na radnoj površini, kao i na zaključanom zaslonu.
Slijedite korake u nastavku da biste uključili značajku Spotlight Collection:
1. Pritisnite Windows + I otvoriti Postavke.
2. Izaberi Personalizacija na lijevom oknu.
3. Idite na Pozadina/zaključani zaslon na desnoj strani.
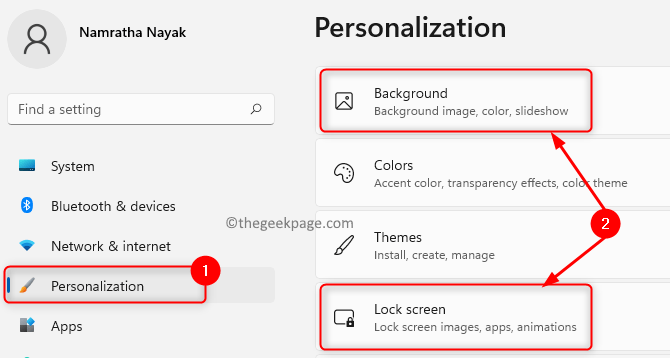
4. Izaberi ReflektorKolekcija u padajućem izborniku pored Personalizirajte svojepozadina/zaključani zaslon.
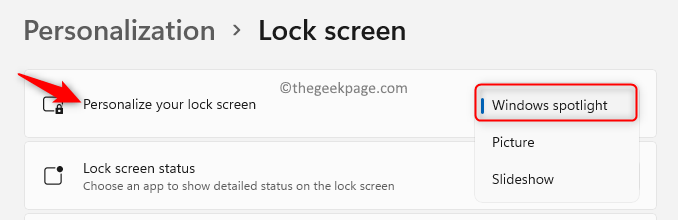
Jedini problem ovdje je što postoji nema opcije za spremanje slike kolekcije reflektora ako vam se sviđa i želite ga spremiti/trajno postaviti na svoju pozadinu. Iako ne postoji izravna opcija za spremanje slike, te se slike zapravo preuzimaju na disk na kojem je instaliran Windows 11.
Unaprijed pročitajte ovaj post da biste saznali više o tome gdje su te slike pohranjene na vašem računalu i kako ih spremiti kao pozadinu radne površine i zaključanog zaslona.
Gdje su ove slike iz Spotlight kolekcije i slike zaključanog zaslona pohranjene u sustavu Windows 11?
Ove slike kolekcije reflektora prema zadanim postavkama pohranjene su na vašem računalu na dolje navedenom mjestu:
%LocalAppData%\Packages\Microsoft. Windows. ContentDeliveryManager_cw5n1h2txyewy\LocalState\Assets
1. Pritisnite Windows + R za otvaranje Trčanje dijalog.
2. Kopirajte i zalijepite gornju lokaciju u Trčanje kutija i pogodi Unesi.

3. Otvorit će File Explorer u Imovina mapu. Vidjet ćete velik broj datoteka na ovom mjestu, ali to nisu stvarne vidljive datoteke JPG ili PNG slikovnog formata koje se mogu izravno spremiti i koristiti u budućnosti prema vašim zahtjevima.

Bilješka: Ovo mjesto sadrži slike reflektora za zaključani zaslon i radnu površinu. Sve stare slike iz kolekcije reflektora automatski briše Windows 11 nakon nekog vremena tako da nećete moći spremiti te slike.
Kako spremiti slike radne površine Spotlight i zaključanog zaslona u sustavu Windows 11?
Slijedite korake u nastavku da biste spremili ove slike kolekcije reflektora kako biste ih mogli koristiti.
1. Otvorena Pokreni (Windows + R).
2. Kopirajte i zalijepite lokaciju slika kolekcije reflektora u tekstualni okvir i pritisnite Unesi.
%LocalAppData%\Packages\Microsoft. Windows. ContentDeliveryManager_cw5n1h2txyewy\LocalState\Assets

3. Pritisnite Ctrl + A da odaberete sve datoteke, a zatim kliknite na Kopiraj ikonu na vrhu (ili pritisnite Ctrl+ C) za kopiranje ovih datoteka koje se nalaze u Imovina mapu.

4. U vašem DatotekaIstraživač, idi na Slike mapu.
Bilješka: Također možete otići na radnu površinu ili bilo koje mjesto po vašem izboru.

5. Klikni na Novi izborniku i odaberite opciju Mapa za stvaranje nove mape.

Dajte naziv mapi kao što je SpotlightImages.
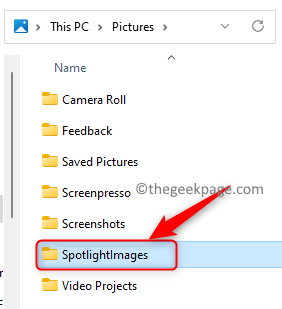
6. Otvorite ovu mapu i kliknite na Zalijepi ikonu (ili pritisnite Ctrl + V) na tipkovnici za lijepljenje prethodno kopiranih datoteka.

Sve kopirane datoteke iz mape Asset sada će biti prisutne u novostvorenoj mapi.

Bilješka: Možeš desni klik na naziv datoteke i kliknite na Preimenovati opcija.

Na kraju naziva datoteke dodajte .JPG ili .PNG i pritisnite Unesi.

To je potrebno izvesti za svaku datoteku pojedinačno i glomazno je. Možete slijediti dolje navedene korake.
7. Udari Windows ključ i vrstu Naredbeni redak u okviru za pretraživanje.
8. Desni klik na Naredbeni redak u rezultatu pretraživanja i odaberite Pokreni kao administrator.

9. Idite na lokaciju mape koja sadrži kopirane slike zbirke reflektora u naredbenom retku pomoću CD naredba.
CD
Bilješka: Evo, zamijeni
9. Zatim upišite naredbu u nastavku da biste preimenovali sve datoteke .jpg i pogodio Unesi.
ren *.* *.jpg.
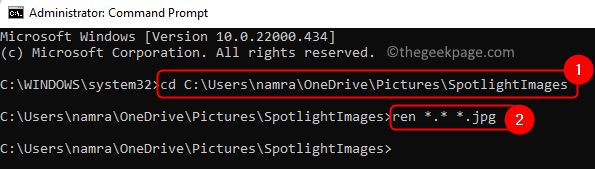
10. Sada možete otvoriti datoteke koristeći bilo koji softver za pregled slika na računalu i provjerite koju sliku trebate.

11. Slike koje su potrebne mogu se spremiti na drugo mjesto kako ih ne biste izgubili. Te se slike zatim mogu koristiti za postavljanje kao stalnu pozadinu za radnu površinu ili zaključani zaslon pomoću stranice Postavke.
To je to!
Značajka zbirke Spotlight za stolna računala dostupna je korisnicima u sustavu Windows 11 počevši od verzije 22518. Sada morate moći spremiti sve slike iz kolekcije reflektora na svoje računalo sa sustavom Windows 11. Komentirajte i javite nam je li ovaj članak bio dovoljno informativan za vas.


