- Skrivanje nekih ikona na programskoj traci kao što je Microsoft Teams ne samo da štedi prostor, već i RAM na vašem sustavu.
- Prema zadanim postavkama, ikone na programskoj traci sustava Windows 11 poravnate su u sredini, ali možete prilagoditi njihov položaj kako želite.
- Možete prikvačiti ili otkvačiti bilo koju aplikaciju na programskoj traci ili ih preurediti kako želite povlačenjem i ispuštanjem ikona.

xINSTALIRAJTE KLIKOM NA DATOTEKU ZA PREUZIMANJE
Ovaj softver će popraviti uobičajene računalne pogreške, zaštititi vas od gubitka datoteka, zlonamjernog softvera, kvara hardvera i optimizirati vaše računalo za maksimalnu učinkovitost. Riješite probleme s računalom i uklonite viruse sada u 3 jednostavna koraka:
- Preuzmite alat za popravak računala Restoro koji dolazi s patentiranim tehnologijama (dostupan patent ovdje).
- Klik Započni skeniranje kako biste pronašli probleme sa sustavom Windows koji bi mogli uzrokovati probleme s računalom.
- Klik Popravi sve kako biste riješili probleme koji utječu na sigurnost i performanse vašeg računala
- Restoro je preuzeo 0 čitatelji ovog mjeseca.
Ako smatrate da programska traka sustava Windows 11 zauzima puno prostora na vašoj radnoj površini, razmislite o tome da je sakrijete i da se pojavi samo kada je želite koristiti.
Međutim, to ne znači da će vaše prikvačene aplikacije nestati kada sakrijete ikone programske trake. Sve ikone će ostati, ali će se pojaviti samo kada postavite pokazivač ili dodirnete donju stranu zaslona računala.
Istodobno, ne biste trebali prikvačiti sve svoje aplikacije na programsku traku jer su neki korisnici prijavili sporu brzinu računala i, nakon što ih otkače, normalna brzina se vraća.
Ovaj članak će vas voditi kroz brze korake kako sakriti ikone programske trake u sustavu Windows 11, a da ne spominjemo da možete pogledati neke jednostavni savjeti na programskoj traci kako bi vaš Windows 11 bio brži.
Također ćemo vam pokazati kako koristiti programsku traku za različite funkcije. Čitajte dalje i čujmo vaše iskustvo na kraju ovog djela.
Što trebam znati o programskoj traci u sustavu Windows 11?
Traka zadataka se prema zadanim postavkama pojavljuje na dnu zaslona računala sa sustavom Windows, koji se proteže od jednog ruba do drugog. Gumb Start nalazi se s desne strane, nakon čega slijedi skupina ikona aplikacija te ikona sata i drugih sustava s desne strane.
Programska traka sustava Windows 11 gotovo je slična onoj u sustavu Windows 10; glavna razlika je u tome što je poravnat u sredini i ne možete ga kliknuti desnom tipkom miša da biste otvorili Upravitelj zadataka, gumb Start ili druge prikvačene aplikacije.
Traka zadataka prema zadanim postavkama ima četiri glavna dijela, kao što je prikazano u nastavku:
| Odjeljak sa programskom trakom | Funkcija |
| Gumb Start | Otvara izbornik |
| Glavna traka zadataka | Prikazuje ikone za sve otvorene aplikacije i datoteke i sve druge aplikacije |
| Traka za brzo pokretanje | Ima sve prikvačene aplikacije i prečace koje koristite za pokretanje umjesto da pretrpate radnu površinu aplikacijama i prečacima. |
| Traka sustava | Sastoji se od nekih aplikacija koje rade u pozadini i sata. |
Prema zadanim postavkama, Windows 11 Task ima četiri stavke zadatka, i to:
➡ Razgovor: Ovo je Microsoft Teams prečac, aplikacija za razmjenu poruka koja je sada uključena u Windows 11
➡ Traži: Omogućuje vam da pronađete datoteke, aplikacije, mape itd. na vašem uređaju I također vam omogućuje da pronađete bilo što drugo na Internetu; ako ne radi, možete vidjeti kako popraviti okvir za pretraživanje u sustavu Windows 11
➡ Widget: Ovo otvara Windows 11 Widgete, što je ploča koju možete prilagoditi da prikazuje sve što želite, poput vijesti, vremena, kalendara, popisa obaveza itd.
➡ Pogled zadatka: Ovo vam omogućuje korištenje više virtualnih stolnih površina kako biste se bolje usredotočili na nekoliko zadataka istovremeno.
Kako mogu sakriti ikone programske trake u sustavu Windows 11?
Ručno sakrijte ikone na programskoj traci
- Desnom tipkom miša kliknite bilo koji prazan prostor na programskoj traci i odaberite ili dodirnite Postavke trake zadataka.

- Ići Stavke trake zadataka. Odaberite stavke koje želite sakriti na programskoj traci i uključite gumb Isključeno.

- Pomaknite se prema dolje do Ikone u kutu trake zadataka i Prelijevanje kuta programske trake. Odaberite ikone koje želite vidjeti na programskoj traci i okrenite gumb isključeno.
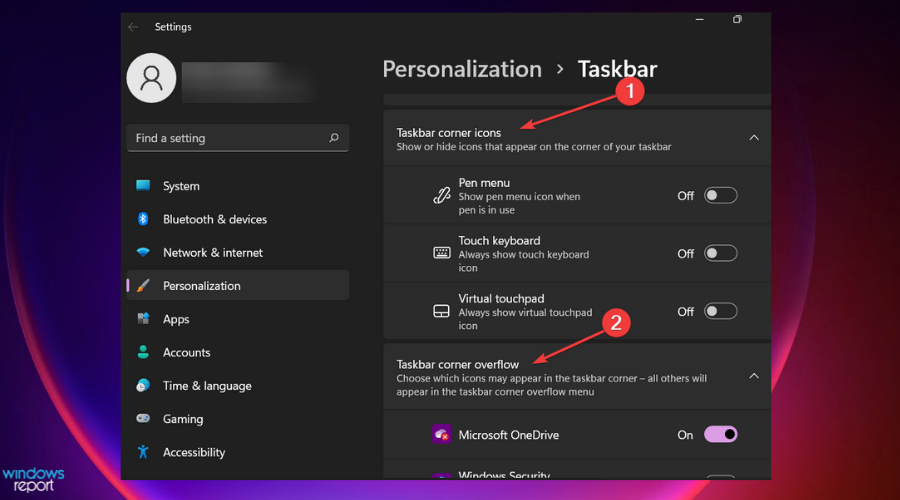
Nakon što sakrijete svoje stavke na programskoj traci, možda će vas zanimati koliko ih je jednostavno koristiti. Iz tog razloga, u nastavku smo pripremili savjete i jednostavne načine kako možete koristiti i prilagoditi programsku traku u sustavu Windows 11.
Kako mogu automatski sakriti cijelu traku zadataka?
- Desnom tipkom miša kliknite bilo koji prazan prostor na programskoj traci i odaberite ili dodirnite Postavke trake zadataka.

- Klikni na Ponašanje trake zadataka.

- Kliknite i potvrdite okvir Automatski sakrijte programsku traku.
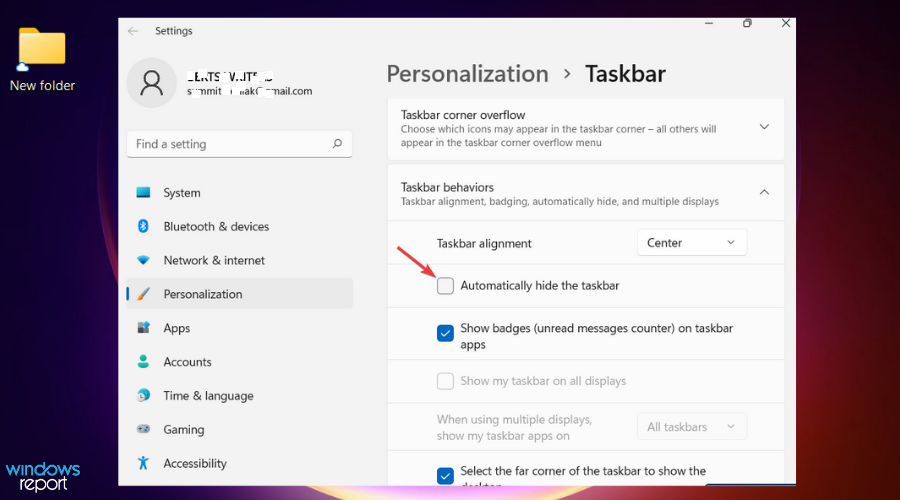
- Traka zadataka neće biti vidljiva na vašem zaslonu.
- Da biste prikazali traku zadataka, usmjerite pokazivač na dno zaslona i ona će se pojaviti.
- Kada odmaknete pokazivač, traka zadataka će ponovno nestati.
Kako se koristi programska traka u sustavu Windows 11?
1. Prikvačite aplikaciju na programsku traku
- U okvir za pretraživanje upišite željenu aplikaciju, a zatim je kliknite desnom tipkom miša. Odaberi Prikvači na programsku traku.
- Da biste otkvačili aplikaciju na programskoj traci, slijedite gore navedene korake i odaberite Otkvači sa programske trake.
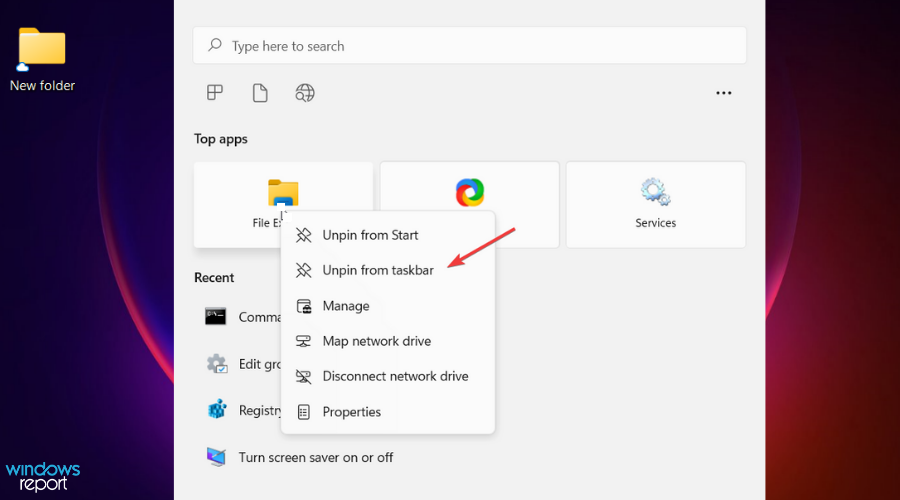
Prikvačivanje aplikacije na radnu površinu pomaže vam da joj brzo pristupite dok ste na radnoj površini.
2. Promijenite poravnanje programske trake
- Desnom tipkom miša kliknite prazan prostor na programskoj traci. Odaberi Postavke trake zadataka.
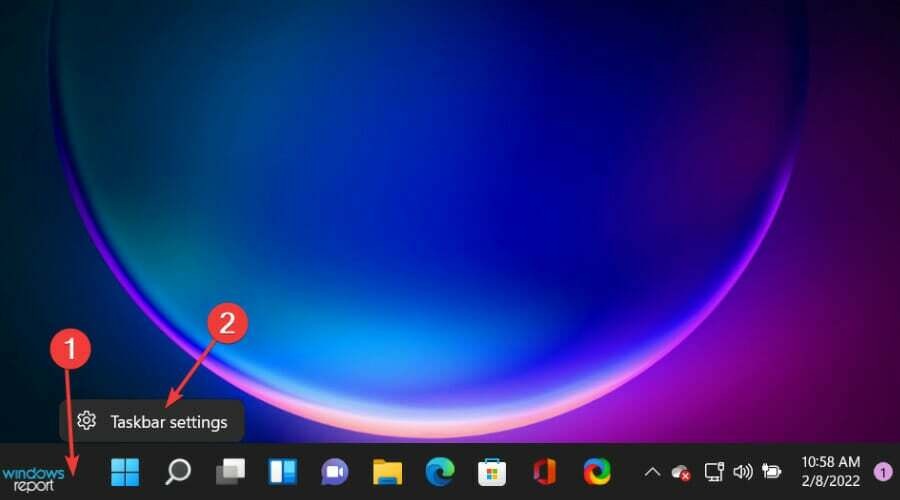
- Klikni na Ponašanje na traci zadataka.

- Pomičite se i pronađite Poravnavanje trake zadataka a zatim odaberite Lijevo.

Prema zadanim postavkama, ikone programske trake su poravnate u sredini; zahvaljujući personalizaciji sustava Windows 11, možete ih poravnati lijevo kao u sustavu Windows 10.
3. Preuredite ikone na programskoj traci
Preuređivanje ikona na programskoj traci sustava Windows 11 jednostavno je. Kliknite ikonu po svom izboru i povucite je na željenu poziciju. To možete učiniti bilo kojoj prikvačenoj aplikaciji na programskoj traci.
4. Promijenite boju programske trake
- Klikni na Gumb Start i odaberite Postavke.
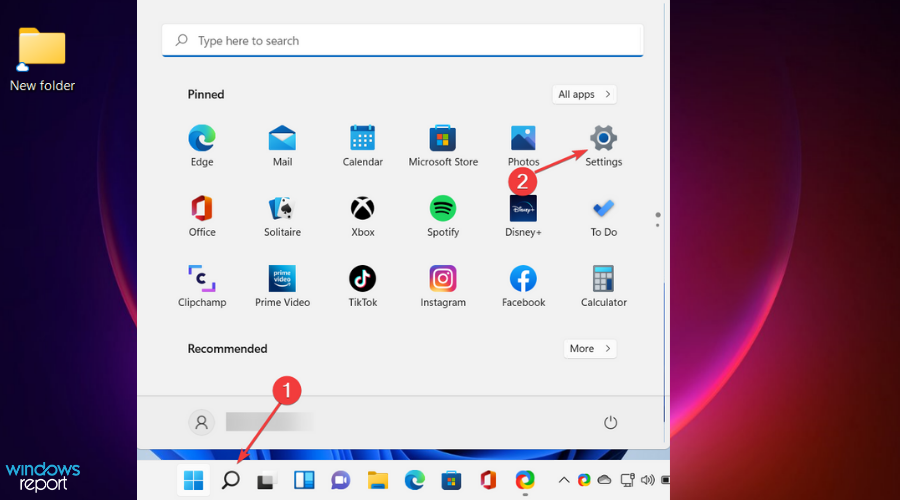
- U prozoru postavki idite na Personalizacija.
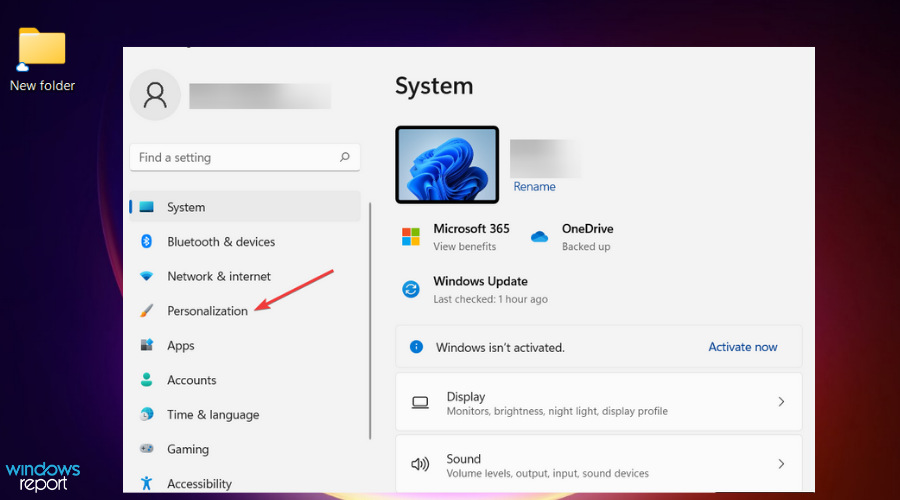
- Kliknite na Boje a zatim se pomaknite dolje do Boja akcenta.
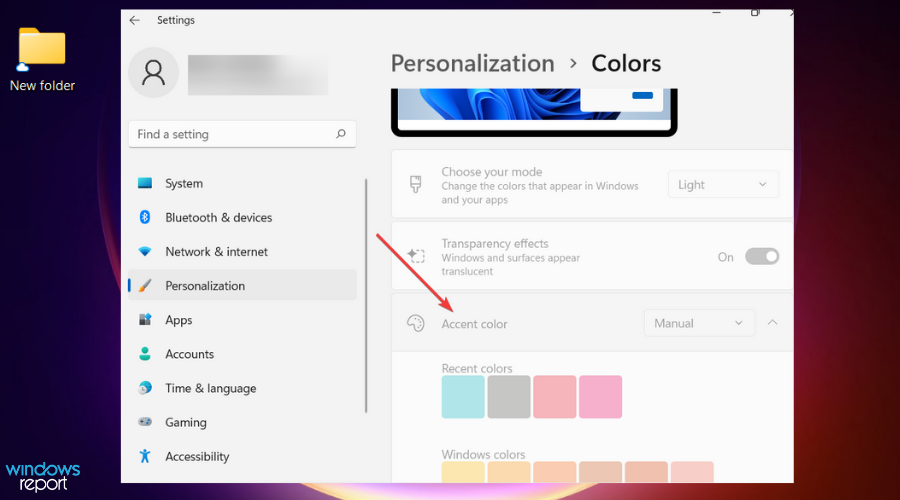
- Kliknite za uključivanje Prikaži boju naglaska na Start i Taskbar. Ova radnja mijenja boju vaše programske trake u cjelokupnu boju teme i dostupna je ako odaberete Prilagođen ili Tamno kao boja vaših prozora. Ako odaberete Prilagođen, morat ćete odabrati Tamno za Odaberite svoj zadani način rada sustava Windows.

5. Prikaži značke na ikonama programske trake
- Desnom tipkom miša kliknite bilo koji prazan prostor na programskoj traci i odaberite Postavke.

- Kliknite na Ponašanje u zadatku a zatim se pomaknite dolje do Prikaži značke (brojač nepročitanih poruka) u aplikacijama na programskoj traci.
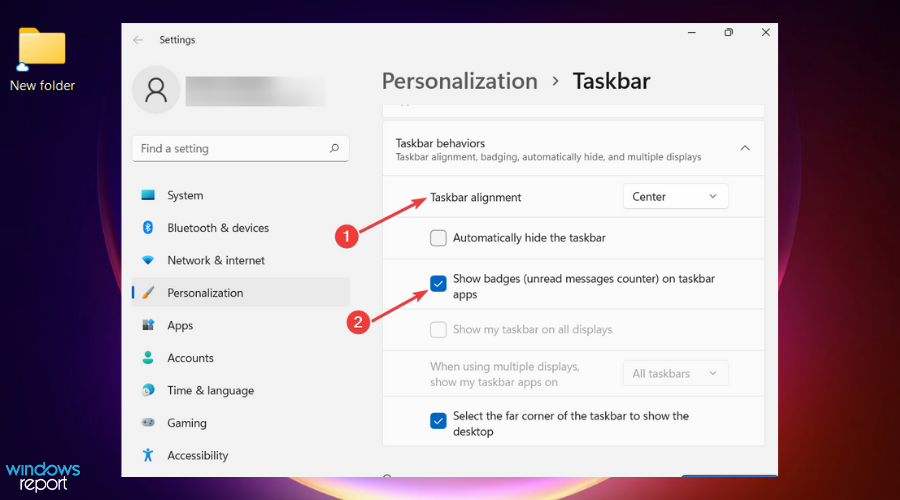
Značka na ikoni programske trake je upozorenje koje vam daje do znanja da se nešto događa ili se mora dogoditi na toj određenoj aplikaciji.
Na primjer, značka zvona u aplikaciji Alarmi i satovi prikazuje aktivan alarm koji će vas upozoriti kada postavite vrijeme.
Ova je značajka odabrana kao uključena prema zadanim postavkama, ali ako je želite isključiti ili samo želite provjeriti je li uključena, upotrijebite gornji postupak. U našem ranijem članku ima više savjeta o tome kako sakriti traku zadataka na Windows 11.
Tako je lako sakriti ikone programske trake u sustavu Windows 11, kao što je prikazano u ovom članku. Međutim, ako ne radi, provjerite potpuni vodič o tome kako popraviti ikone na programskoj traci koje nedostaju u sustavu Windows 11.
Nadamo se da vam je ovaj članak pomogao da sakrijete ikone programske trake na računalu. Željeli bismo čuti od vas o ovoj temi ili bilo kakvim pitanjima u vezi sa programskom trakom sustava Windows 11. Slobodno nam ispričajte svoju priču ispod, u odjeljku za komentare.


