Bez obzira na internetsku vezu koju koristite na svom uređaju, normalno je da brinete o korištenju podataka, posebno ako i drugi uređaji koriste istu vezu kod kuće. Tako, na primjer, ako koristite Wi-Fi vezu na svom uređaju, velike su šanse da čak i drugi u vašoj obitelji možda koriste istu Wi-Fi mrežu na svom mobilnom uređaju ili prijenosnom računalu. U takvim slučajevima možda ćete htjeti provjeriti i postaviti ograničenje upotrebe podataka na računalu sa sustavom Windows 11.
Možda ćete također htjeti ukloniti ograničenje upotrebe podataka ako se koristi samo jedan uređaj ili biste mogli poništiti ograničenje upotrebe podataka. Opcija korištenja podataka bila je prilično ograničena u prethodnim verzijama sustava Windows, posebno u verzijama prije Windows 10 1803 bez mogućnosti postavljanja ograničenja upotrebe podataka za WiFi ili Ethernet mreže, unatoč tome što su ih postavili kao mjerne veze. Do tada je mogućnost postavljanja ograničenja korištenja podataka bila ograničena samo na mobilne mreže.
Međutim, od verzije sustava Windows 1803 i novijih, korisnici su mogli postaviti ograničenje upotrebe podataka za sve mreže, bez iznimke. Što znači da je primjenjiv i za Windows 11 i možete postaviti ograničenje upotrebe podataka za Wifi, Ethernet i mobilne mreže. Ova vam značajka pomaže da osigurate da ne premašite ograničenje podataka koje nudi vaš internetski davatelj. Međutim, ako i kada se to dogodi, vidjet ćete obavijest sustava Windows koja vas o istom upozorava.
Štoviše, također vam omogućuje da ograničite korištenje pozadinskih podataka pomoću značajki i aplikacija ugrađenih u Windows, odnosno ako ste unutar 10% ograničenja upotrebe podataka. Dakle, pogledajmo kako provjeriti upotrebu podataka, postaviti, resetirati i ukloniti ograničenje upotrebe podataka u sustavu Windows 11.
Sadržaj
Kako provjeriti ograničenje upotrebe podataka u sustavu Windows 11
Korak 1: pritisni Pobjeda + I spojite tipke na tipkovnici kako biste otvorili Postavke app.
Korak 2: U Postavke prozor, kliknite na Mreža i internet opcija na lijevoj strani.
3. korak: Sada, idite na desnu stranu i trebali biste vidjeti Korištenje podataka detalji na gornjoj desnoj strani okna.
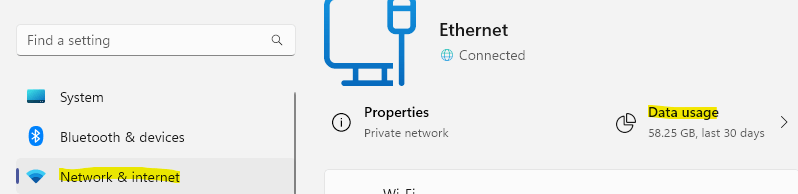
4. korak: Klikni na Korištenje podataka opciju u gornjem desnom kutu i odvest će vas do Korištenje podataka zaslon.
OGLAS
5. korak: Ovdje možete kliknuti na padajući izbornik koji se nalazi u gornjem desnom kutu i odabrati mrežu za koju želite provjeriti korištenje podataka za odabranu vezu.

Ako jednostavno želite provjeriti korištenje podataka za određenu vezu, ova će metoda biti korisna za isto.
Kako postaviti ograničenje upotrebe podataka u sustavu Windows 11
Korak 1: Desnom tipkom miša kliknite Početak i odaberite Postavke iz kontekstnog izbornika.
Korak 2: U Postavke prozoru, idite na lijevu stranu okna i kliknite na Mreža i internet.
3. korak: Zatim, na desnoj strani prozora, pomaknite se prema dolje i kliknite na Napredne mrežne postavke opcija.

4. korak: Sada idite na desnu stranu okna, pomaknite se prema dolje i ispod Više opcija odjeljak, kliknite na Korištenje podataka.

5. korak: U Korištenje podataka prozoru, idite u gornji desni kut i s padajućeg popisa odaberite vezu za koju želite postaviti ograničenje.
Sada kliknite na Unesite ograničenje gumb ispod.
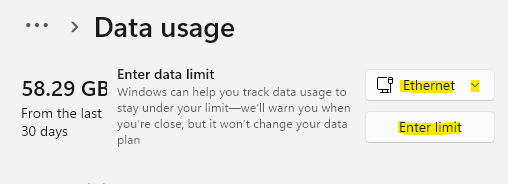
6. korak: U Postavite ograničenje podataka prozoru, odaberite Vrsta ograničenja s popisa - Mjesečno/Jednom/Neograničen.
Također možete promijeniti podatke za poništavanje za svaki mjesec odabirom između Podaci o mjesečnom poništavanju polje.
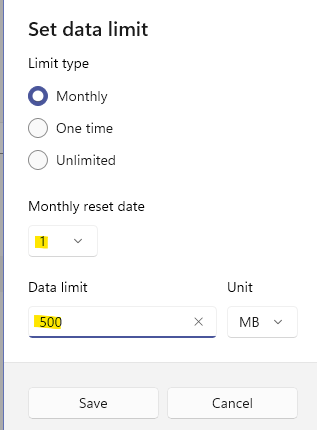
7. korak: Sada, idite na Ograničenje podataka polje, upišite ograničenje i odaberite Jedinica (MB/GB) s padajućeg izbornika pored njega.
Pritisnite Uštedjeti za primjenu promjena i izlaz.
Sada ste uspješno postavili ograničenje upotrebe podataka za odabranu vezu.
Kako resetirati ograničenje upotrebe podataka u sustavu Windows 11
Korak 1: pritisni Pobjeda + I spojite tipke na tipkovnici kako biste otvorili Postavke app.
Korak 2: U Postavke prozor, kliknite na Mreža i internet opcija na lijevoj strani.
3. korak: Sada, idite na desnu stranu i trebali biste vidjeti Korištenje podataka detalji na gornjoj desnoj strani okna.
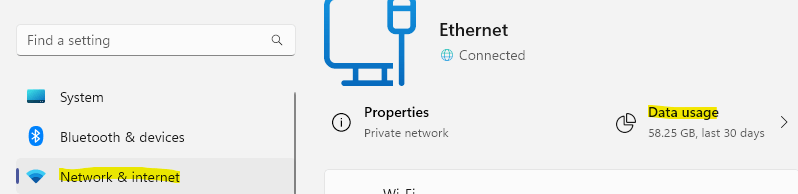
Korak 4: Na zaslonu Korištenje podataka pomaknite se prema dolje do kraja, idite na odjeljak Poništi statistiku upotrebe i kliknite na Resetiraj.

Korak 5: U skočnom prozoru Poništi statistiku korištenja, ponovno kliknite na Poništi za potvrdu.
Poništavanje statistike upotrebe dodano je u novije verzije sustava Windows 10 i pomaže vam da poništite ograničenje upotrebe podataka na ono što je bilo ranije. Nakon što je učinjeno, ograničenje upotrebe podataka vraća se na ono što je bilo izvorno.
Kako ukloniti ograničenje upotrebe podataka u sustavu Windows 11
Međutim, ako želite potpuno ukloniti ograničenje podataka, slijedite upute u nastavku:
Korak 1: Pritisnite tipke Win + X zajedno na tipkovnici kako biste otvorili kontekstni izbornik i kliknite opciju Mrežne veze.
Korak 2: Sada, u prozoru s postavkama mreže i interneta, idite na desnu stranu i kliknite na Korištenje podataka koji se nalazi u gornjem desnom kutu.
Korak 3: Ovdje, u prozoru Upotreba podataka, u gornjem desnom kutu, ispod padajućeg popisa, kliknite gumb Ukloni ograničenje.

4. korak: U Ukloniti ograničenje podataka? iskačući prozor, kliknite na Ukloniti gumb za potvrdu radnje.
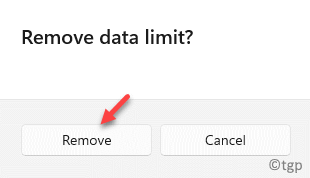
Time ćete potpuno ukloniti poklopac koji ste prethodno postavili.
Korak 1 - Preuzmite Restoro PC alat za popravak ovdje
Korak 2 - Kliknite Pokreni skeniranje da biste automatski pronašli i popravili bilo koji problem s računalom.


