Dok ste instalirali Windows 11 na svoj stari sustav, možda ste vidjeli ovu poruku o pogrešci "Windows se ne može instalirati na ovaj disk. Odabrani disk je stila GPT particije.” Ovo je slučaj s tipovima firmvera u stilu particija i matične ploče. Uvedite ova rješenja usred procesa instalacije i pretvorite tvrdi disk u poseban stil particije.
BILJEŠKA –
Postoje dva različita stila particija. Poput stilova MBR i GPT particija, postoje dvije vrste BIOS-a – UEFI i Legacy BIOS načini. Sada i ove particije i BIOS imaju kompatibilnost samo s jednim stilom BIOS-a.
UEFI → GPT
Naslijeđeni BIOS → MBR
Dakle, morate sami riješiti problem kompatibilnosti ili pretvaranjem MBR u GPT particiju ili korištenjem Legacy/UEFI načina rada. MBR je nekako star i podržava samo do 2 TB pohrane. Dakle, trebali biste koristiti GPT. No, samo Windows 8 i noviji podržavaju GPT. Uzmite u obzir svoje specifične zahtjeve, a zatim upotrijebite rješenja u skladu s tim.
Popravak 1 – Pretvorite GPT particiju
Morate pretvoriti svoju postojeću MBR particiju u GPT particiju. To možete učiniti čak i unutar samog instalacijskog programa za Windows.
Korak 1 – Dizanje s CD-a/DVD-a
1. Najprije isključite sustav.
2. Sada uključite instalacijski disk za Windows 11/USB pogon za podizanje sustava u svoj sustav.
3. Sada samo ponovno pokrenuti Računalo.
4. Kada se vaš sustav pokreće, nastavite pritiskati tipku ključ za pokretanje* za pristup postavkama BIOS-a.
*Tipka za pokretanje može promijeniti sustav u sustav. Dakle, pažljivo primijetite koji je ključ dodijeljen vašem sustavu. To može biti bilo koji od ovih ključeva –
F2, Del, F12, F1, F9, F2, Esc

5. Nakon što se otvori izbornik za pokretanje, idite na "Čizma” odjeljak.
OGLAS
6. Ovo će otvoriti redoslijed pokretanja na zaslonu.
Sada, ako koristite USB uređaj, odaberite "Uklonjivi uređaji” i pritisnite Enter za izravno pokretanje pomoću uređaja.
Inače, ako za instalaciju koristite DVD, morate odabrati "CD-ROM pogon” i pritisnite Unesi dugme.

Neka vaše računalo pokrene OOBE na vašem sustavu.
Korak 2 – Pretvorite particiju
Sada možete jednostavno pretvoriti MBR particiju u GPT.
1. Nakon što se sustav pokrene pomoću instalacijskog medija, odaberite tipkovnicu i jezik i dodirnite "Sljedeći“.
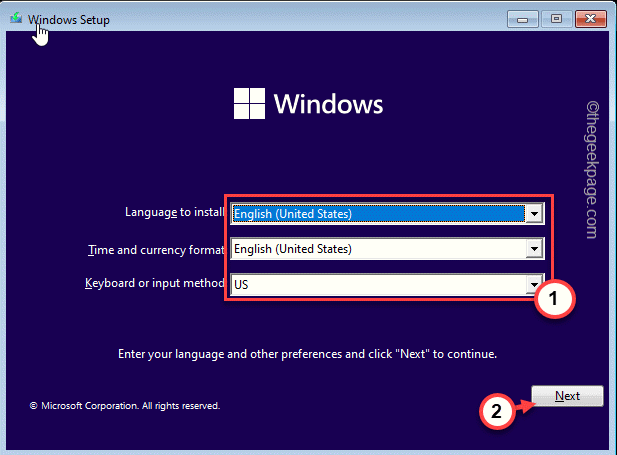
2. Sada, na stranici za instalaciju, pritisnite Shift+F10 spojite ključeve za otvaranje terminala.
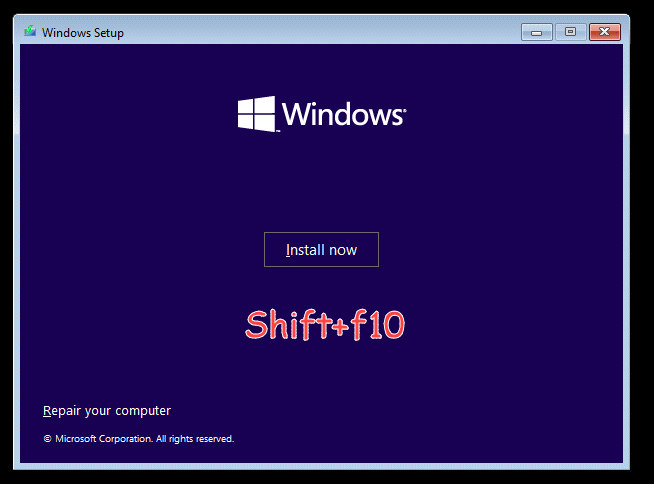
3. Kada se terminal otvori, tip ove kodove jedan po jedan i pritisnite Unesi ključ za pristup alatu Diskpart i uključivanje pogona na vaš sustav.
diskpart. disk s popisom
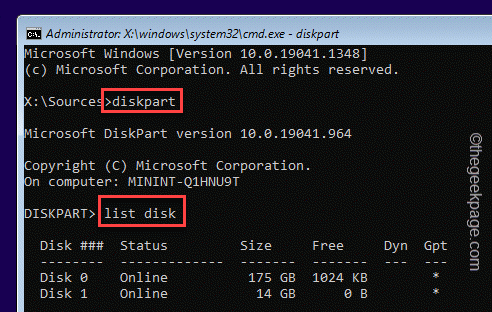
4. Sada morate odabrati disk na koji ga pokušavate instalirati. Da biste to učinili, izvršite ovaj kod*.
odaberite disk broj pogona
Zamijenite "broj pogona” s brojem koji ste prethodno zabilježili.
Primjer – Disk je “Disk 0“. Dakle, kod je -
odaberite disk 0.
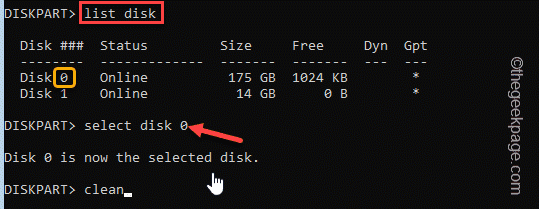
5. Sada je vrijeme da očistite sve preostale datoteke nastale neuspješnom instalacijom.
Samo izvrši ovaj kod -
čist

Ovo će potpuno očistiti pogon.
6. Konačno, ovaj disk možete pretvoriti u GPT stil. Samo unesite ovaj kod u terminal i pritisnite Unesi.
pretvoriti GPT
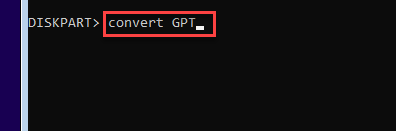
7. Kada završite s pretvaranjem pogona u GPT particiju, upišite "Izlaz” na ekranu i pritisnite Unesi za izlaz iz konzole.

8. Pokraj stranice za instalaciju dodirnite "Sada instalirati” za instalaciju sustava Windows na svoj sustav.

Sada će ovaj put Windows biti uspješno instaliran na vaše računalo.
Popravak 2 – Promijenite način pokretanja
Kao što smo spomenuli, možete ili pretvoriti disk u drugu vrstu particije ili se možete odlučiti za drugi način pokretanja.
1. Morate biti sigurni da je računalo isključeno.
2. Uključite sustav. Sada, dok se sustav diže
Kada se računalo pokreće, pritisnite "Izbrisati“* tipku s tipkovnice da biste otvorili bios setup na vašem računalu.
* BILJEŠKA– Općenito se ovaj ključ razlikuje od proizvođača do proizvođača. To su različiti ključevi-
Esc, F1, F2, F10, F11, F12 ili Delete

3. Kada BIOS Postavljanje se otvara, idite na “Čizma” kartica pomoću tipke sa strelicom.
4. Nakon toga idite na “Opcija popisa pokretanja” pomoću tipkovnice, a zatim pritisnite Unesi.

5. Zatim odaberite “Ostavština” s popisa, a zatim pritisnite Unesi odabrati "UEFI” način rada.

6. Sada pritisnite “F10” za spremanje postavki na svoje računalo.

Ovo će učitati vaše računalo u UEFI načinu rada gdje možete jednostavno instalirati novi Windows.
Provjerite možete li instalirati Windows na svoj sustav ili ne. Ovo je trebalo riješiti vaš problem.
Korak 1 - Preuzmite Restoro PC alat za popravak ovdje
Korak 2 - Kliknite Pokreni skeniranje da biste automatski pronašli i popravili bilo koji problem s računalom.


![Ispravite 100% upotrebu diska u upravitelju zadataka sustava Windows 10 [Riješeno]](/f/28a8cb585c1e1f743fe4540ba28b412a.png?width=300&height=460)