The Windows podsustav za Linux (WSL) pruža mogućnost pokretanja Linux okruženja na Windows operativnom sustavu bez opterećenja dvostrukog pokretanja ili tradicionalnog virtualnog stroja. Programeri mogu koristiti sve alate naredbenog retka, pomoćne programe i aplikacije koje nudi WSL.
Ako ste instalirali WSL na svoje računalo sa sustavom Windows 11, primijetit ćete da je unos pod nazivom Linux dodan u navigacijskom oknu File Explorera. Dodatak Linuxa u navigacijskom oknu čini datotečne sustave distribucije instalirane na vašem računalu sa sustavom Windows lako dostupnima. Ovaj Linux unos može se ukloniti ili dodati iz navigacijskog okna vašeg File Explorera bez potrebe za deinstalacijom vaše Linux distribucije izvođenjem operacije registra.
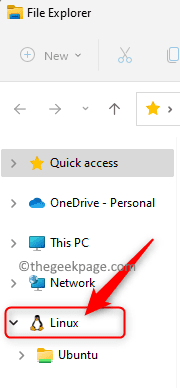
Ako želite dodati/ukloniti Linux unos iz navigacijskog okna File Explorera u sustavu Windows 11, pročitajte ovaj vodič. Ovdje smo detaljno opisali korake koje je potrebno slijediti kako bi se Linux unos dodao/uklonio iz navigacijskog okna File Explorera.
OGLAS
Bilješka: Budući da ćete izvršiti operaciju registra u nastavku, provjerite imate li sigurnosna kopija Registra ili stvoriti točku vraćanja sustava u slučaju da operacija registra stvori probleme sa sustavom.
Dodajte Linux u navigacijsko okno File Explorera
1. Samo pritisnite i držite Windows i R kombinacija tipki za otvaranje Trčanje kutija.
Tip bilježnica i udario Unesi otvoriti Bilježnica primjena.

2. Kopirajte i zalijepite donji kod u Bilježnica urednik.
Windows Registry Editor verzija 5.00 [HKEY_CURRENT_USER\Software\Classes\CLSID\{B2B4A4D1-2754-4140-A2EB-9A76D9D7CDC6}] "Sustav. IsPinnedToNameSpaceTree"=-

3. Nakon što zalijepite kod u editor, kliknite na Datoteka izbornik i odaberite Spremi kao opcija.

Pregledajte i odaberite mjesto za spremanje ove datoteke na vaš sustav.
Dodijelite naziv datoteci pomoću a .reg proširenje. Na primjer, ovu datoteku možete imenovati kao Add_Linux_File_Explorer_Navigation_Pane.reg
Koristite padajući izbornik pored Spremi kao vrstu i odaberite Sve datoteke.
Klikni na Uštedjeti gumb za spremanje datoteke na odabrano mjesto.

4. Sada, dvostruki klik na .reg datoteku koju ste upravo stvorili iznad kako biste je dodali u registar.
Ako se od vas zatraži, kliknite na Trčanje, slijedi Da (Kontrola korisničkog računa), Da (Uređivač registra), a zatim dalje u redu za potvrdu ove operacije registra.

5. Ponovno pokretanje File Explorer da vidite jesu li promjene primijenjene.
Datoteka .reg može se izbrisati ako nije potrebna.
Uklonite Linux iz navigacijskog okna File Explorera
1. Otvorena Bilježnica kao što je gore navedeno.
U uređivaču kopirajte i zalijepite donji kod.
Windows Registry Editor verzija 5.00 [HKEY_CURRENT_USER\Software\Classes\CLSID\{B2B4A4D1-2754-4140-A2EB-9A76D9D7CDC6}] @="Linux" "Sustav. IsPinnedToNameSpaceTree"=dword: 00000000
2. Spremite ovu datoteku s .reg proširenje slijedeći korake u 3. korak iznad. Ovu datoteku možete nazvati kao Remove_Linux_File_Explorer_Navigation_Pane.reg
3. Ponoviti Koraci 4 i 5 iznad za spajanje .reg datoteku s registrom i zauzvrat uklonite unos Linuxa iz navigacijskog okna.
To je to!
Hvala na čitanju.
Jeste li smatrali da je ovaj članak dovoljno informativan da dodate ili uklonite Linux unos iz navigacijskog okna File Explorera u sustavu Windows 11? Ako je tako, javite nam svoje misli i mišljenja o istom u komentarima ispod.

