Kada tražite Android emulator, mnogima od nas i dalje je prvi izbor BlueStacks. Poznat je po korisničkom sučelju i načinu na koji vam omogućuje glatku instalaciju Android aplikacija, reprodukciju i pregled na Windows Windows računalu.
No, možda postoji nekoliko značajki BlueStacksa s kojima još uvijek niste toliko upoznati. Na primjer, prijenos datoteka s BlueStacksa na vaše Windows računalo ili prijenosno računalo. Pa, tu smo da vam pomognemo s ovim kratkim vodičem. Hajde da vidimo.
1. metoda: Korištenje Upravitelja medija
- Otvorena BlueStacks .
- Kliknite na Moje igre ikona gore lijevo
- Klikni na Sistemske aplikacije.
- Kliknite na Upravitelj medija.
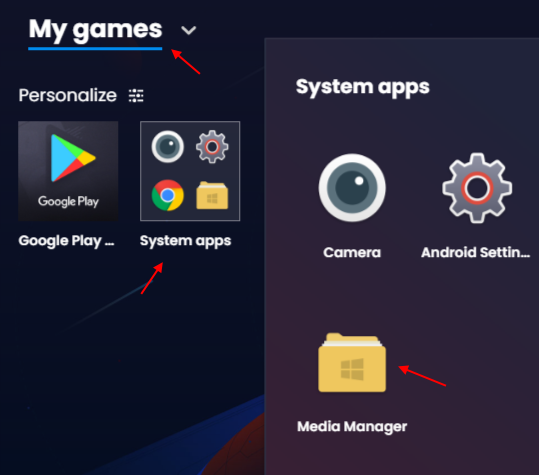
- Sada kliknite na istražiti s lijevog izbornika.
- Kliknite na Uvoz iz prozora za uvoz datoteka iz Windows 10 u bluestacks.

2. metoda: Korištenje dijeljene mape u sustavu Windows
Između BlueStacks-a i Windows-a postoji dijeljena mapa kojoj se može pristupiti s obje lokacije, odnosno iz BlueStacks-a i Windows-a. Dakle, sve što trebate jest pohraniti datoteke u dijeljenu mapu, a zatim im možete pristupiti s obje lokacije (BlueStacks i Windows).
Korak 1: Morat ćete se pomaknuti do Dijeljena mapa mjesto na računalu sa sustavom Windows slijedeći donju stazu:
C: \ ProgramData \ BlueStacks \ Engine \ UserData \ SharedFolder
Korak 3: Jednostavno kopirajte bilo koji Windows datoteka i zalijepite ga na Dijeljena mapa.
Datoteci koju zalijepite u ovu mapu možete jednostavno pristupiti putem Bluestacksa.
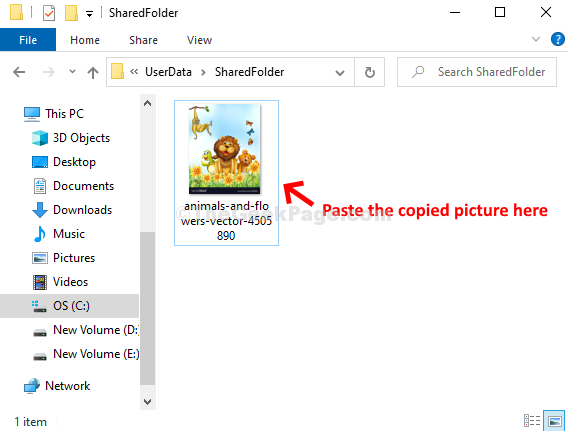
Pogledajmo kako pristupiti tim datotekama putem Bluestacksa
Korak 4: Otvorena BlueStacks .
Kliknite na Moje igre ikona gore lijevo
Klikni na Sistemske aplikacije.
Kliknite na Upravitelj medija.
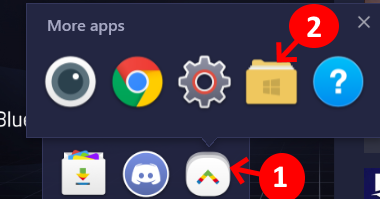
Korak 5: Otvorit će novi prozor za Upravitelj medija u BlueStacks aplikacija> Upravitelj medija kartica> kliknite na Istražiti s lijeve strane> dvaput kliknite na Windows mapu s desne strane.
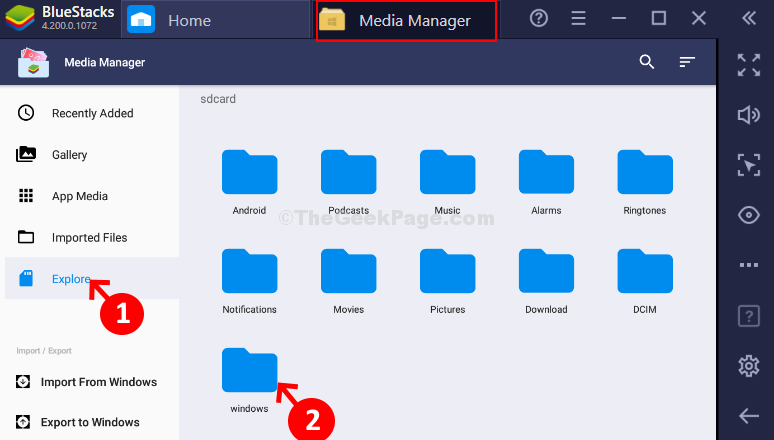
Korak 6: Sada kliknite na BstSharedFolder.

Znaci to je to! Ovdje možete pristupiti Windows datotekama koje ste prenijeli.

