- Cortana je prilično pametan asistent za Windows 10 i može vam biti od velike pomoći u mnogim prilikama.
- Odgovor alata na vaš glas, ali ako vas ne može čuti, pažljivo pročitajte ovaj vodič da biste riješili problem.
- Istražite naše Odjeljak za Windows 10 za sve moguće informacije o sustavu Windows 10.
- Ako imate bilo kakvih drugih problema s računalom, provjerite naš Tehničko središte za rješavanje problema za rješenja.

Ovaj softver će održavati i pokretati upravljačke programe, čime će se zaštititi od uobičajenih računalnih pogrešaka i kvara hardvera. Provjerite sve svoje upravljačke programe u 3 jednostavna koraka:
- Preuzmite DriverFix (ovjerena datoteka za preuzimanje).
- Klik Započni skeniranje pronaći sve problematične upravljačke programe.
- Klik Ažuriranje upravljačkih programa kako biste dobili nove verzije i izbjegli kvarove u sustavu.
- DriverFix je preuzeo 0 čitatelji ovog mjeseca.
Microsoftov virtualni asistent, Cortana
je vrlo korisna značajka sustava Windows 10. Može vam pomoći u potrazi za stvarima (lokalnim i mrežnim), postavljanju podsjetnika, slanju e-pošte itd.Ali glavna mu je snaga prepoznavanje glasa, jer Cortana će učiniti sve što je moguće, samo slijedeći vaše glasovne naredbe. Dakle, ako vas Cortana ne može čuti, njezina će se funkcionalnost drastično smanjiti.
Ovaj je problem uzrokovan lošim mikrofonom ili pogrešnim postavkama mikrofona, pa ćemo proći kroz sve moguće scenarije kako bismo pronašli ispravno rješenje.
Naravno, pretpostavljamo da je Cortana pravilno postavljena na vaše računalo i da imate problema samo s tim što ona prepoznaje vaš glas. Ako to nije slučaj, pogledajte naš članak o kako postaviti Cortanu u svojoj regiji.
Ako naiđete na ovaj problem, u ovom ćemo članku razgovarati o tome što ako vas virtualni asistent ne može čuti.
Samo slijedite upute u nastavku i nadamo se da ćete ponovno moći normalno razgovarati s Cortanom.
Što mogu učiniti ako me Cortana ne čuje u sustavu Windows 10?
1. Ažurirajte upravljački program mikrofona
- Ići traži, tip upravitelj uređaja, i otvori Upravitelj uređaja
- Proširite Audio ulazi i izlazi
- Desnom tipkom miša kliknite svoj mikrofon i odaberite Ažurirajte upravljački softver

- Pričekajte da se instalacija završi (ako postoji dostupno ažuriranje)
- Ponovo pokrenite računalo

Instaliranje pogrešnih verzija upravljačkih programa može trajno oštetiti vaš sustav. Stoga predlažemo automatsko ažuriranje upravljačkih programa pomoću namjenskog alata poput DriverFix.
Evo kako ažurirati upravljačke programe pomoću ovog izvrsnog alata:
- Preuzmite i instalirajte DriverFix
- Kada otvorite alat, automatski će skenirati vaše računalo na zastarjele upravljačke programe. Tijekom postupka provjerit će upravljačke programe s bazom podataka u oblaku i preporučiti potrebna ažuriranja.
- Preostalo je samo pogledati rezultirajući popis i označiti potvrdne okvire za upravljačke programe koje želite instalirati. Naravno, još je lakše kliknuti Odaberi sve potvrdni okvir za ažuriranje svih upravljačkih programa odjednom.
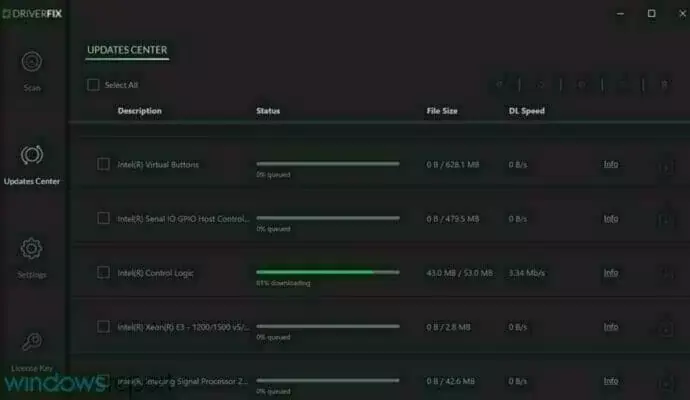

DriverFix
DriverFix će instalirati upravljački program za vaš mikrofon u samo nekoliko sekundi, a Cortana će ponovno odgovoriti na vaše naredbe.
Posjetite web stranicu
2. Postavite mikrofon
- Desnom tipkom miša kliknite ikonu zvuka na programskoj traci i odaberite Uređaji za snimanje
- Pronađite mikrofon koji koristite i provjerite je li postavljen kao zadani uređaj za snimanje, ako ne, kliknite mikrofon i odaberite Postavi zadano

Konfigurirajte svoj mikrofon
- Ići traži, tip postavljen gore mikrofoni otvorite Postavljanje mikrofona značajka
- Od vas će se zatražiti da pročitate poznatog Peter pa pročitajte rečenicu kako biste omogućili računalu da prepozna vaš glas

- Kada završite, mikrofon će se pravilno postaviti.
3. Onemogućite poboljšanja
- Desnom tipkom miša kliknite ikonu zvuka na programskoj traci i idite na Uređaji za snimanje
- Dvaput kliknite zadani mikrofon
- Idite na Poboljšanja i provjerite Onemogućite sva poboljšanja

4. Podesite razinu mikrofona

- Otvorite uređaje za snimanje i dvaput kliknite zadani mikrofon
- Idite na Razine karticu i prilagodite ljestvicu malo više
- Jednom kad ste to učinili, kliknite u redui pokušajte ponovno razgovarati s Cortanom
Ovo prilično sažima naš članak o problemima mikrofona s Cortanom u sustavu Windows 10. Nakon izvođenja ovih rješenja, opet biste trebali moći normalno razgovarati sa svojim virtualnim pomoćnikom.
U slučaju da imate nekih drugih problema s Cortanom, odjavite se ovaj strašan vodič da ih popravi.
Ako imate bilo kakvih komentara ili pitanja, zapišite ih u odjeljak za komentare u nastavku.

![Ispravite iskakanje zvuka / zvuka u sustavu Windows 10 [RJEŠENO]](/f/109b2af339af9774474af78b6e93cf4f.png?width=300&height=460)
