Ako želite izmijeniti sve postavke i postavke za sve svoje aplikacije i Windows za korisnika, na pravom ste mjestu. Postoji mogućnost da se vaš korisnički račun ošteti ili jednostavno želite vratiti postavke na zadane postavke.
Da biste to postigli, možete ukloniti korisnički profil bez brisanja korisničkog računa. Izbrisat ćemo korisnički profil, a NE korisnički račun. Tako da se prilikom ponovne prijave automatski kreira novi profil za isti korisnički račun. Da vidimo kako.
*Bilješka: Prvo, osigurajte da vaš korisnički račun ima administrativna prava. Također, ne možete ukloniti profil trenutno aktivnog računa. Prvo ćete se morati odjaviti s onoga s kojeg želite izbrisati profil i prijaviti se drugim korisničkim računom.
Metoda 1: Kako izbrisati korisnički profil u naprednim svojstvima sustava Windows 10
Korak 1: Pritisnite Windows tipka + R zajedno na tipkovnici da biste otvorili Trčanje kutija. Upišite donji tekst u okvir i pritisnite Unesi da biste otvorili Advanced Svojstva sustava dijaloški okvir:
SystemPropertiesAdvanced

Korak 2: U Svojstva sustava dijaloškom okviru ispod Korisnički profil kliknite odjeljak Postavke dugme.

Korak 3: U Korisnički profili U prozoru odaberite korisnički profil koji želite izbrisati i kliknite Izbrisati dugme.
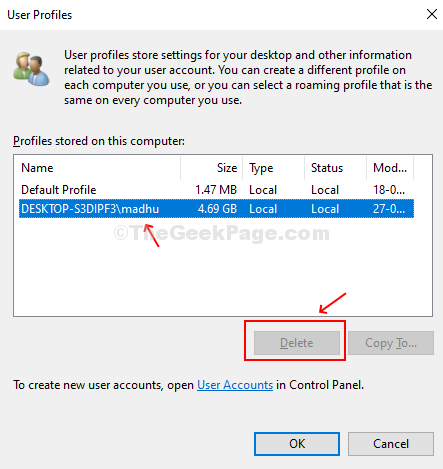
Potvrdite zahtjev u upitu klikom na Da i korisnički račun se briše. Kad se sljedeći put prijavite, vaš korisnički profil automatski se ponovno izrađuje sa svim zadanim postavkama.
2. metoda: Ručno brisanje korisničkog profila u sustavu Windows 10
Korak 1: Otvori File Explorer (ovo računalo) i dvaput kliknite na OS C: mapu da biste je otvorili.
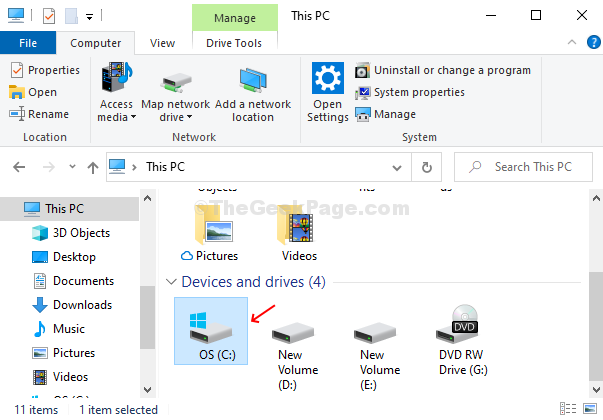
Korak 2: U OS C: mapu, pronađite i dvaput kliknite na Korisnici mapu.

Korak 3: Desnom tipkom miša kliknite Korisnički profil koju želite izbrisati i kliknite na Izbrisati iz kontekstnog izbornika.
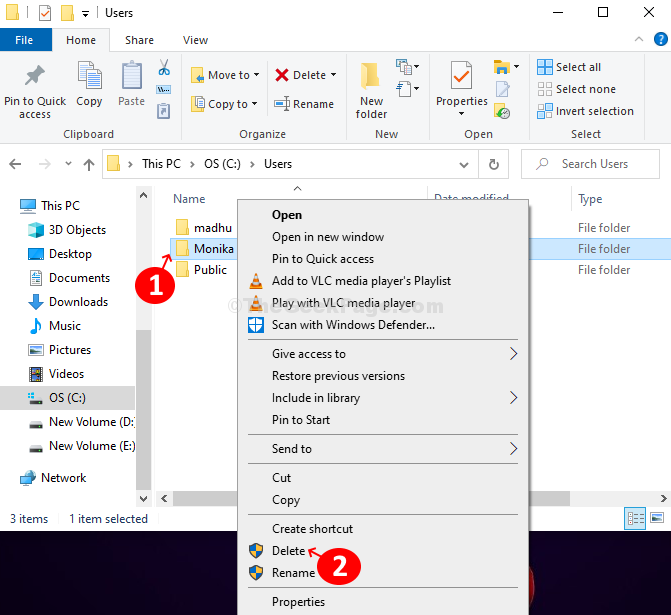
Korak 4: Sada pritisnite Windows tipka + R zajedno na tipkovnici za otvaranje Trčanje kutija, tip Regedit u okvir i pogodio Unesi otvoriti Uređivač registra.
Korak 5: U Uređivač registra prozor, idite na donju stazu:
HKEY_LOCAL_MACHINE \ SOFTWARE \ Microsoft \ Windows NT \ CurrentVersion \ ProfileList
Prođite kroz potključeve na lijevoj strani prozora ispod Popis profila. Kliknite svaku od njih i na desnoj strani prozora pronađite ProfileImagePath vrijednost niza. Dvaput kliknite na nju da biste je otvorili i provjerili Podaci o vrijednosti. The Podaci o vrijednosti polje prikazuje korisnički profil. To će vam pomoći da pronađete koji je potključ povezan s izbrisani korisnički profil.

Korak 6: U Uredi niz prozor, provjerite Podaci o vrijednosti polje koje prikazuje izbrisani korisnički profil. Sad kad znate da je ovo ProfileImagePath povezan s izbrisani profil korisnika, izbriši to niz.
The Korisnički profil za pridruženi račun je sada izbrisan. Nakon što se ponovno prijavite, ponovno će se stvoriti sa zadanim postavkama i opcijama.


