Zadužuju li sve ikone aplikacija štit na donjoj desnoj strani radne površine? Ako vidite ove štitove na svojim ikonama, postoji vjerojatnost da ćete vidjeti upit za nastavak svaki put kada pokušate pristupiti aplikaciji na računalu. Samo slijedite ove jednostavne popravke da izostavite štit s ikone.

Popravak 1 - Poništite rad kao administrator
Ikona štita zapravo je znak administrativnih prava tijekom pokretanja aplikacije.
1. Desnom tipkom miša kliknite ikonu radne površine i kliknite na “Svojstva”Opet.
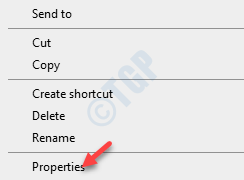
2. Kada se Svojstva otvore, kliknite na “Kompatibilnost".
3. Nakon, poništite opcija “Pokreni kao administrator“.
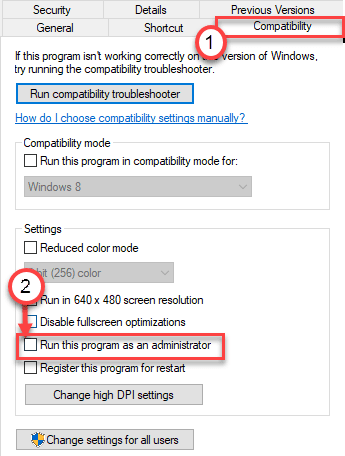
4. Ne zaboravite kliknuti na "Prijavite se"I"u redu“.
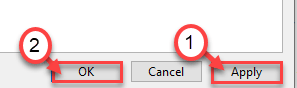
Nakon što to učinite, ponovno provjerite ikonu.
Popravak 2 - Koristite postupak planera zadataka
1. pritisni Windows tipka + S tipke zajedno.
2. Upišite "Planer zadataka"U okvir za pretraživanje i kliknite na"Planer zadataka“.

3. Kada se otvori, kliknite na "Stvori zadatak ...”.

4. Idite na "Općenito".
5. Postavite naziv programa prema ikoni koju pokušavate promijeniti.

6. Nakon toga trebate ček "Trčite s najvišim privilegijama“.
7. Dalje, u padajućoj opciji Konfiguriraj za odaberite Windows 10.
8. Kliknite na u redu.
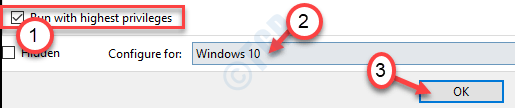
9. Idite na "Akcije”Prozor.
10. Nakon toga kliknite na “Novi“.
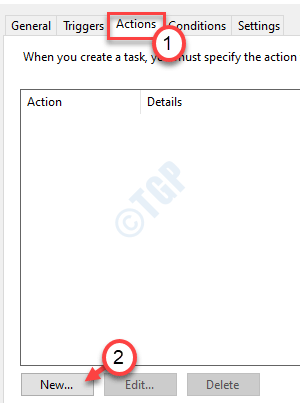
11. U prozoru Nova akcija kliknite na pretraživati.
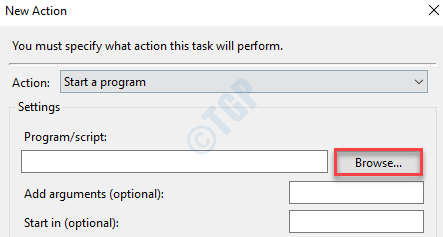
12. Dođite do ciljanog mjesta programa.
13. Odaberite program i kliknite na “Otvorena“.
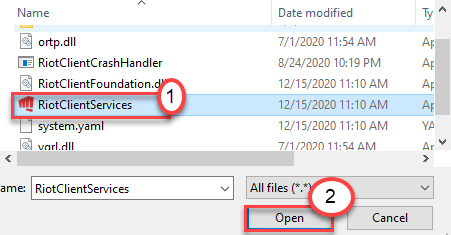
BILJEŠKA–
U slučaju da ne znate na kojem se točno mjestu nalazi aplikacija (ikone), slijedite ove korake.
a. Desnom tipkom miša kliknite ikonu koju pokušavate promijeniti na radnoj površini.
b. Zatim kliknite na “Svojstva“.
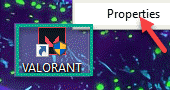
c. Sada imajte na umu mjesto „Ciljano“ aplikacije. To je stvarno mjesto aplikacije na vašem računalu.

14. Sada kliknite u redu.

15. Nakon toga kliknite na “Uvjeti".
16. Morate poništiti opcije napajanja da biste "Pokrenite zadatak samo ako se računalo napaja izmjeničnom strujom ”.
17. Da biste spremili zadatak, kliknite na “u redu“.
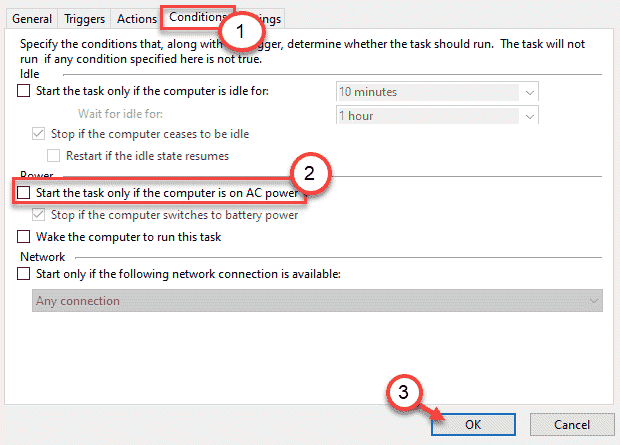
18. Sada, desni klik na radnoj površini bilo gdje i odaberite novi a zatim kliknite na prečac.
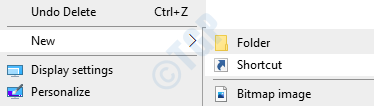
19. U odjeljku Upišite mjesto stavke izmijenite na ovaj način -
schtasks / run / tn naziv programa.
BILJEŠKA–
Promijeni "naziv programa"Na naziv programa za koji prečac koji izrađujete. Primjer - Kao da to radite za "Valorant", tada će kôd biti -
schtasks / run / tn Valorant
20. Kliknite na "Sljedeći“.

21. Nazovite prečac kao izvorni naziv programa.
22. Nakon toga kliknite na “Završi”Da biste završili prečac.

To je to! Sada sve što trebate jest promijeniti ikonu novog prečaca. Da biste to učinili, slijedite ove korake -
1. Sada desnom tipkom miša kliknite novi prečac koji ste stvorili (u ovom slučaju prečac je "Valorant") i kliknite na "Svojstva“.

2. Kada se otvori prozor Svojstva, idite na "Prečac".
3. Ovdje kliknite na “Promijeni ikonu ...”Za promjenu ikone prečaca.

4. Ako postoji poruka o pogrešci, kliknite na “u redu“.
5. Nakon toga kliknite na “pretraživati”Za pregledavanje mjesta izvorne aplikacije.
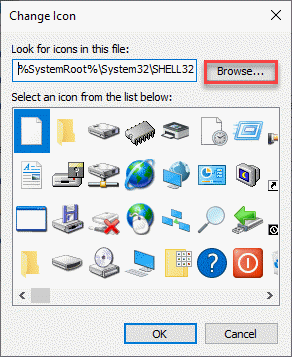
6. Odaberite aplikaciju sa željenom ikonom koju želite implicirati. (Za naš primjer to je „VALORANT“)
7. Zatim kliknite na “Otvorena”Za uvoz ikone.

8. Na kraju odaberite ikonu programa.
9. Zatim kliknite na “u redu“.

Ovo će ikonu staviti na novi prečac. Od sada, kad god pokušavate pristupiti aplikaciji, dvaput kliknite novi prečac.
Popravak 3 - Promijenite UAC postavke
Smanjenje postavki UAC-a može vam pomoći.
1. Samo potražite "Korisnički računi"U okviru za pretraživanje.
2. Nakon toga kliknite "Promijenite postavke kontrole korisničkog računa“.

3. Nakon toga pomaknite klizač prema dolje na "Nikad ne obavještavaj“.
4. Kliknite na "u redu”Za spremanje ove promjene.

To bi trebalo zaustaviti dosadan upit koji ste imali dok ste pokušavali pokrenuti aplikaciju.


