Vaše računalo sa sustavom Windows 10 već ima ugrađenu antivirusnu zaštitu pod nazivom Windows Defender. Međutim, čak i taj antivirus može biti ugrožen ako ga promijene bilo koje vanjske štetne aplikacije. Da, to je vrlo moguće. Stoga je aktiviranje značajki zaštite od neovlaštenog korištenja u sustavu Windows 10 izuzetno važno. Stoga omogućavanjem značajke dodajete dodatni sloj zaštite antivirusnom programu Windows Defender.
Bilješka: Imajte na umu da ako upotrebljavate i antivirus treće strane, zaštita od neovlaštenog pristupa koju omogućite za Windows Defender za ovo neće raditi. Da biste omogućili zaštitu od neovlaštenog rada za nezavisni antivirus, to ćete morati učiniti zasebno. Također, zaštita od neovlaštenog pristupa može ometati pokušaj promjene bilo kakvih sigurnosnih postavki pomoću naredbenog retka, PowerShell-a i naredbenog retka.
Pogledajmo kako aktivirati Tamper Protection za Windows Defender.
Metoda 1: Kako omogućiti zaštitu od neovlaštenog korištenja u sustavu Windows 10 pomoću aplikacije Postavke
Korak 1: Klikni na Windows ikonu na vašem Radna površina, i upišite Sigurnost sustava Windows u okviru za pretraživanje. Kliknite rezultat.

Korak 2: U Sigurnost sustava Windows prozor, kliknite na Zaštita od virusa i prijetnji opcija.

Korak 3: U sljedećem prozoru pomaknite se prema dolje i pronađite Postavke zaštite od virusa i prijetnji. Kliknite na Upravljanje postavkama veza u plavoj boji koja se nalazi ispod nje.
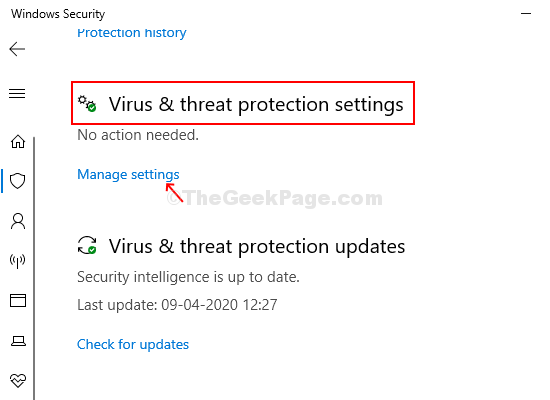
Korak 4: U sljedećem prozoru, pod Postavke zaštite od virusa i prijetnji, pomaknite se prema dolje i pronađite Zaštita od smetnji. Ispod nje ćete primijetiti klizač. Pomaknite klizač udesno da biste uključili Zaštita od smetnji.
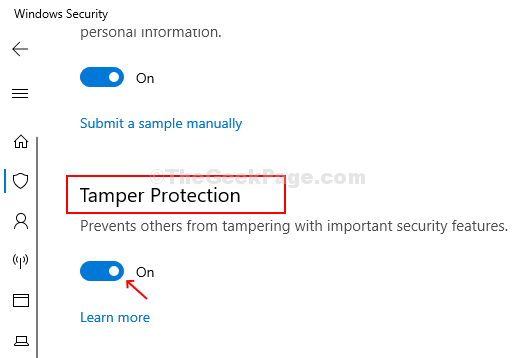
I, Zaštita od smetnji značajka za vaš Protuvirusni program Windows Defender je sada omogućen pomoću Postavke app. Slijedite isti postupak da biste ga isključili ako ikad želite.
2. metoda: Kako omogućiti zaštitu od neovlaštenog rada u sustavu Windows 10 pomoću uređivača registra
Korak 1: pritisni Windows tipka + R zajedno na tipkovnici da biste otvorili Trčanje kutija. Tip Regedit u okvir za pretraživanje i pritisnite Unesi otvoriti Uređivač registra.

Korak 2: U Uređivač registra, idite na donju stazu:
HKEY_LOCAL_MACHINE \ SOFTWARE \ Microsoft \ Windows Defender \ Značajke
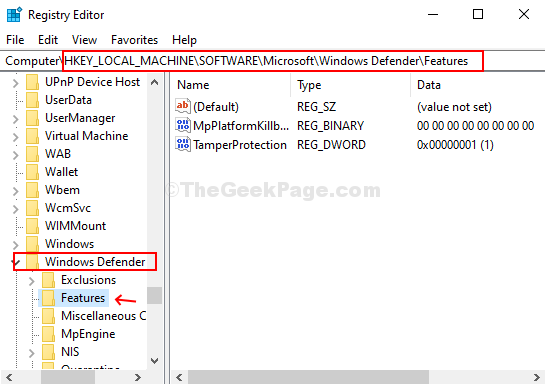
Bilješka: Ako vas to ne odvede Windows Defender i Značajke izravno, ali samo do proširenog Microsoft ime ključa, jednostavno pronađite Windows Defender, proširite ga, a zatim pronađite Značajke i odaberite ga.
Korak 3: Dvaput kliknite na Zaštita od smetnji [Dword (32-bitna) vrijednost] s desne strane okna.

Korak 4: Otvorit će Uredi prozor. Promijeni Podaci o vrijednosti polje do 1 kako bi se omogućio Zaštita od smetnji značajka. Pritisnite u redu da biste spremili promjene i izašli.
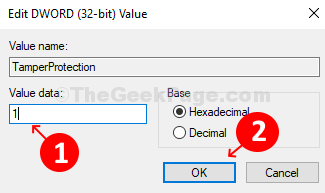
*Bilješka - Da biste po potrebi ponovno onemogućili zaštitu, promijenite Podaci o vrijednosti natrag u 0 i pritisnite u redu da biste spremili promjene i izašli.
Samo zapamtite da ako imate antivirus treće strane, svakako omogućite Zaštita od smetnji za to odvojeno kroz Postavke app.


