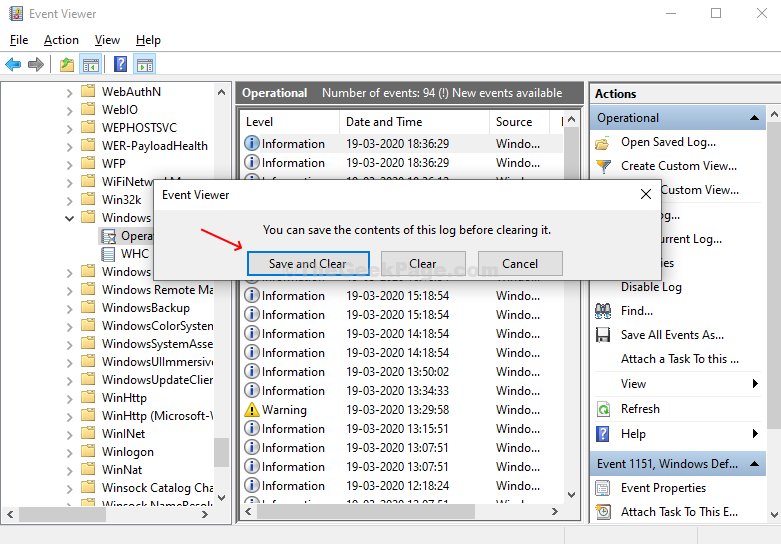Windows Defender je antivirusna zaštita za Windows 10 koja se ugrađuje u OS. Nudi zaštitu u stvarnom vremenu za vaše računalo sa sustavom Windows 10 čuvajući ga od bilo kakvih virusa, zlonamjernog softvera ili špijunski softver koji može napasti bilo koji od vaših često korištenih programa poput e-pošte, weba, oblaka ili bilo kojeg drugog aplikacije.
Kad god Windows Defender pokrene skeniranje na vašem računalu, automatski pohranjuje povijest zaštite. Ako želite očistiti povijest zaštite, možete koristiti donju metodu.
Kako očistiti povijest zaštite u sustavu Windows Defender u sustavu Windows 10 pomoću preglednika događaja
Metoda 1
1. Pritisnite Windows tipka + X zajedno s tipkovnice i kliknite File Explorer da biste otvorili Explorer.
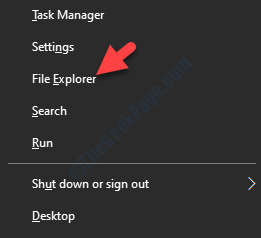
2. Uđi C: mapa, obično tamo gdje je instaliran vaš Windows OS.
3. Kliknite na Pogled i pobrinite se za to skriveni predmeti je provjereno.
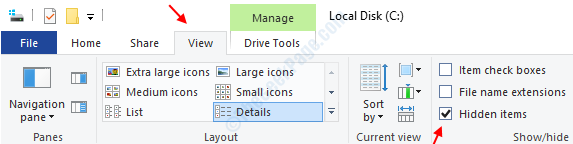
4. Sada idite na put dolje naveden.
Juts zalijepite stazu u adresnu traku istraživača datoteka.
C: \ ProgramData \ Microsoft \ Windows Defender \ Scans \ History \ Service
5. Sada, Izbrisati sve datoteke unutar njega.
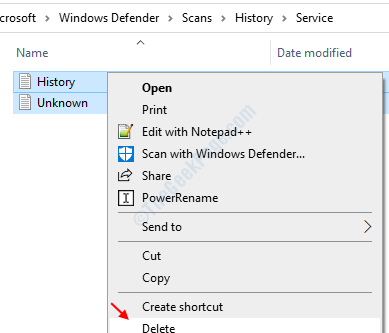
To je to i vaš će problem biti riješen.
Metoda 2
Korak 1: Klikni na Početak gumb, u okvir za pretraživanje Preglednik događaja, i pogodio Unesi da biste otvorili prozor Preglednika događaja.

Korak 2: Ispod Preglednik događaja (lokalni) odjeljak na lijevoj strani okna, proširite Dnevnici aplikacija i usluga opcija. Pod ovim proširite Microsoft i kliknite na Windows. Otvorit će popis svih svojih datoteka s desne strane okna.
 Korak 3: Pomaknite se prema dolje, pronađite Windows Defender s popisa datoteka kliknite ga desnom tipkom miša i kliknite na Otvorena.
Korak 3: Pomaknite se prema dolje, pronađite Windows Defender s popisa datoteka kliknite ga desnom tipkom miša i kliknite na Otvorena.

Korak 4: Iz obje opcije kliknite desnom tipkom miša Operativnii kliknite na Otvorena.

Korak 5: Otvorit će sve prošle zapisnike. Zatim idite na Windows Defender mapu na lijevom oknu, kliknite desnu tipku miša Operativni. Kliknite na Obriši zapisnik na jelovniku.

Korak 6: Otvorit će se upit s tri mogućnosti. Odaberi Čisto ili Spremi i očisti na temelju vaših zahtjeva i gotovi ste s brisanjem povijesti zaštite u programu Windows Defender.