Ponekad kada otvorite bilo koju aplikaciju na svom Windows sustavu, ona se možda neće otvoriti ispravno ili čak i ako se otvori, neki dio aplikacije možda neće ispravno raditi. To je zato što aplikacije koriste internet i pozadinsko programsko sučelje za različite značajke kako bi normalno funkcionirale. Kada se objavi bilo koja od najnovijih verzija te aplikacije i ako niste ažurirali svoju aplikaciju na svom sustavu, možete se suočiti s takvim problemima. Stoga je također uvijek bolje ažurirati svoj sustav i aplikacije. Ovdje u ovom postu ćemo vam pokazati kako možete ažurirati svoje aplikacije u sustavu Windows 11.
Kako ažurirati aplikacije na računalu sa sustavom Windows 11
Postoje dva načina za ažuriranje aplikacija na vašem sustavu. Jedan način je putem Microsoft Storea za te aplikacije preuzete iz trgovine Microsoft Store, a drugi način je odlazak na web stranicu aplikacije. Molimo prođite kroz svaku metodu objašnjenu u nastavku.
Metoda 1: Ažuriranje aplikacija pomoću Microsoft Storea
Korak 1: Otvorite Microsoft Store na vašem sustavu pritiskom na prozori tipku i tipkanje microsoft trgovina.
Korak 2: Zatim odaberite Microsoft Store iz rezultata pretraživanja kao što je prikazano u nastavku.
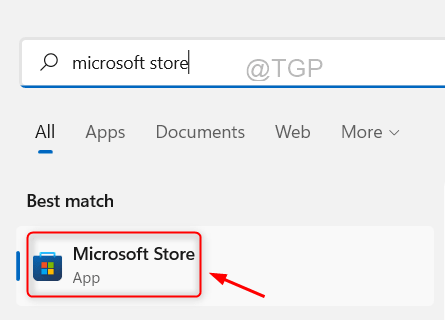
Korak 3: kliknite Knjižnica opciju na dnu lijevog izbornika u prozoru Microsoft Storea kao što je prikazano u nastavku.

Korak 4: Zatim kliknite Primajte ažuriranja gumb na stranici Knjižnica kao što je prikazano u nastavku da biste dobili sva ažuriranja dostupna za aplikacije.

Korak 5: Ako su dostupna ažuriranja, preuzmite i instalirajte ažuriranje svih aplikacija koje želite.
Korak 6: Zatvorite Microsoft Store.
To je to. Ovako možete ažurirati aplikacije koristeći Microsoft Store.
Metoda 2: Ažuriranje s web-mjesta Apps
Aplikacije na vašem sustavu koje nisu preuzete i instalirane iz trgovine Microsoft Store, ne mogu se ažurirati putem microsoft storea. Ove aplikacije trećih strana koje se preuzimaju s njihove web stranice moraju se ažurirati putem njihove web stranice.
Korak 1: Otvorite aplikaciju na svom sustavu.
Korak 2: Idite na karticu o ili postavke u aplikaciji.
Korak 3: Provjerite ima li dostupno ažuriranje na kartici o ili postavkama.
Korak 4: Ako je dostupno ažuriranje, ažurirajte ga prema uputama na zaslonu.
Korak 5: Neke aplikacije neće prikazati dostupno ažuriranje u postavkama njihove aplikacije. Stoga idite na web-stranicu preuzimanja aplikacije s mjesta na kojem ste ranije preuzeli aplikaciju.
Korak 6: Provjerite postoje li objavljena ažuriranja i ako postoje, ažurirajte ih.
To je to.
Nadam se da je ovaj članak bio informativan i od pomoći.
Hvala vam!


