Windows Defender ugrađeni je antivirus za Windows 10 koji prema zadanim postavkama skenira vaš sustav u pozadini, ima li prijetnji. Analizira sva preuzimanja koja radite pomoću web preglednika poput Chromea, Edgea itd. Ovaj postupak dovodi do velika potrošnja procesora. Pa, kako spriječiti Windows Defender da koristi previše CPU-a? U nastavku smo naveli dvije metode pomoću kojih možete ograničiti upotrebu CPU-a u sustavu Windows Defender u sustavu Windows 10.
1. metoda - Postavljanje LImit-a za upotrebu CPU-a Windows Defender pomoću PowerShell-a
Korak 1: Pritisnite Windows tipka + X zajedno na tipkovnici za otvaranje kontekstnog izbornika. Kliknite na Windows PowerShell (Admin) za otvaranje PowerShell naredbeni prozor.

Korak 2: U naredbenom prozoru PowerShell pokrenite naredbu u nastavku. Ovo će pokazati trenutno maksimalno ograničenje za upotrebu CPU-a za Windows Defender.
Get-MpPreference | odaberite ScanAvgCPULoadFactor
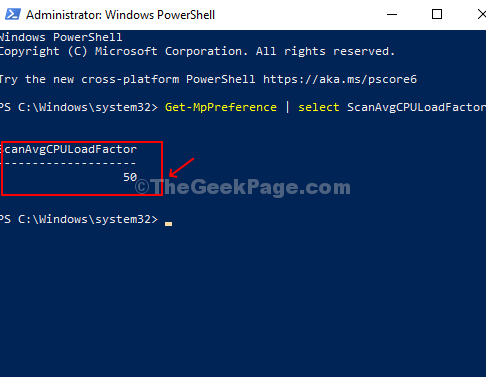
U ovom slučaju prikazuje 50, što znači da je prema zadanim postavkama postavljeno na 50%.
Korak 3: Da biste smanjili ograničenje upotrebe CPU-a za Windows Defender, izvršite donju naredbu. U ovom smo ga slučaju promijenili na 30, što znači da Windows Defender neće koristiti više od 30% vašeg CPU-a.
Set-MpPreference -ScanAvgCPULoadFactor 30
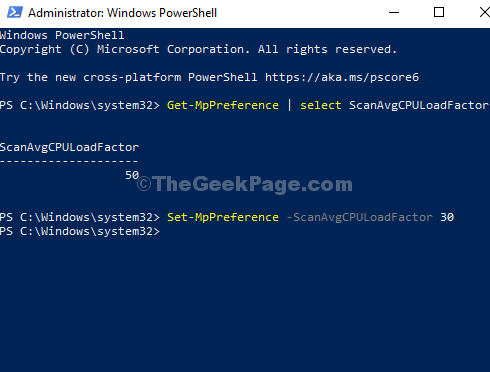
2. metoda - Postavljanje dopuštenog ograničenja za upotrebu CPU-a u sustavu Windows Defender pomoću uređivača registra
Korak 1: Pritisnite Windows tipka + R da biste otvorili okvir Pokreni. Tip Regedit u okvir i pritisnite gumb OK da biste otvorili Uređivač registra prozor.

Korak 2: U prozoru Uređivača registra idite na donju stazu:
HKEY_LOCAL_MACHINE \ SOFTWARE \ Policies \ Microsoft \ Windows Defender
Sada kliknite desnom tipkom miša na prazno okno s desne strane prozora, kliknite Novo i kliknite Ključ.

Stvara novu mapu podključa. Imenuj Skenirati.
Korak 3: Zatim desnom tipkom miša kliknite novostvoreno Skenirati mapu (podključ), kliknite Novo i kliknite na DWORD (32-bitna) vrijednost.
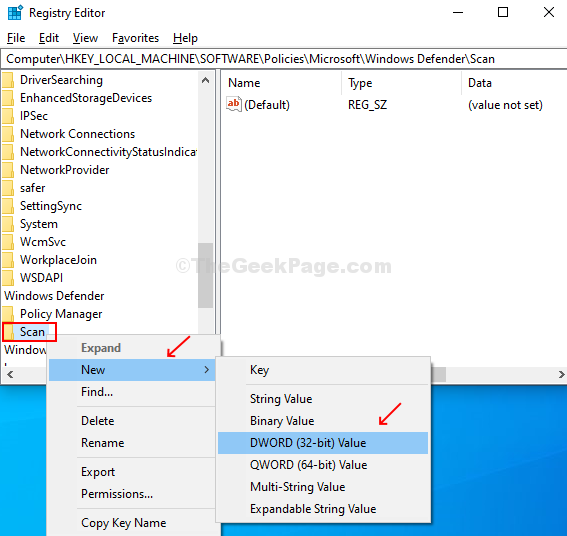
Korak 4: Vrijednost DWORD imenujte kao AvgCPULoadFactor, dvaput kliknite na njega da biste uredili ograničenje upotrebe CPU-a za Windows Defender 30 i pritisnite u redu gumb za spremanje promjena.
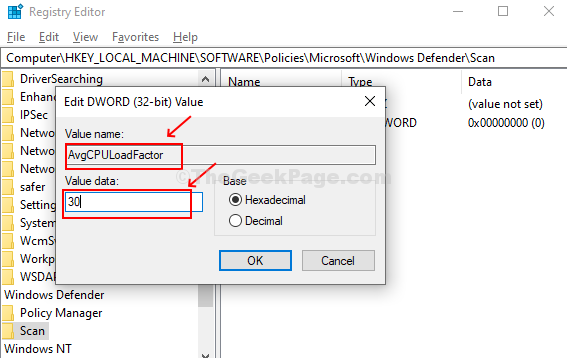
Zatvorite uređivač registra i ponovno pokrenite sustav da biste provjerili je li smanjena upotreba procesora Windows Defender ili nije.


