Po Madhuparna
Postoje različiti računi u sustavu Windows 10 koji su ili uobičajeni korisnički računi ili su administratorski računi. Programi koji se izvode na administratorskim računima trebali bi administrativna prava / dozvole da biste dobili pristup. Nakon što dobijete administratorski pristup, tada možete unijeti sve promjene na taj račun, poput uređivača registra itd. Ali kako saznati da li se postupak izvodi s administratorskim pravima za daljnji nastavak?
Evo kako ga lako možete pronaći.
Korak 1: Desnom tipkom miša kliknite programsku traku i odaberite Upravitelj zadataka. Otvara se prozor Upravitelj zadataka.
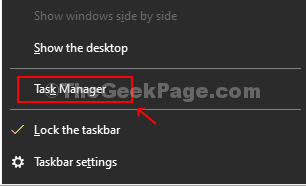
Korak 2: Pomaknite se do Pojedinosti kliknite na nju i kliknite desnu tipku miša na bilo koju zaglavlja stupaca. Otvorit će se padajući meni.

Korak 3: S padajućeg izbornika kliknite na Odaberite Stupac. Otvara prozor s popisom opcija.

Korak 4: Naći Povišen s popisa, označite okvir i pritisnite u redu.
 Korak 5: Nova kolumna nazvana Povišen dodaje se pod Upravitelj zadataka. Jasno će pokazati koji postupak ima administratorska prava pomoću a Da ili a NE.
Korak 5: Nova kolumna nazvana Povišen dodaje se pod Upravitelj zadataka. Jasno će pokazati koji postupak ima administratorska prava pomoću a Da ili a NE.

Nakon što završite s provjerom administratorskih prava, možete odabrati sakrivanje stupca tako da ga kliknete desnim klikom i odaberete Sakrij stupac s padajućeg izbornika ili jednostavno poništite Povišen opcija iz Odaberite Stupac popis.


