Kad god želite kopirati ili izbrisati datoteku ili mapu, iznenada možete naići na pogrešku s porukom "Imena izvornih datoteka veća su nego što to podržava datotečni sustav. Pokušajte se premjestiti na mjesto koje ima kraće ime puta ili pokušajte preimenovati u kraća imena prije pokušaja ove operacije“.
Možda se pitate zašto vidite ovu pogrešku. Razlog je taj što se određena datoteka ili mapa nalazi duboko u nizu podmapa s dugačkim imenima. Microsoft ne dopušta više od 255 znakova za podmape. Zbog toga vam sprječava premještanje datoteke, brisanje ili čak preimenovanje. Najgore je što s datotekom / mapom ne možete ništa učiniti i ona i dalje zauzima vašu memoriju sustava.
Međutim, srećom ovu pogrešku možemo popraviti. Da vidimo kako.
Rješenje 1: Preimenovanjem sadržajne mape
Korak 1: Na primjer, ako želite preimenovati video datoteku koja se nalazi u E pogona, možda ga nećete moći preimenovati. Kada ga kliknete desnom tipkom miša, nećete dobiti mogućnost preimenovanja datoteke.
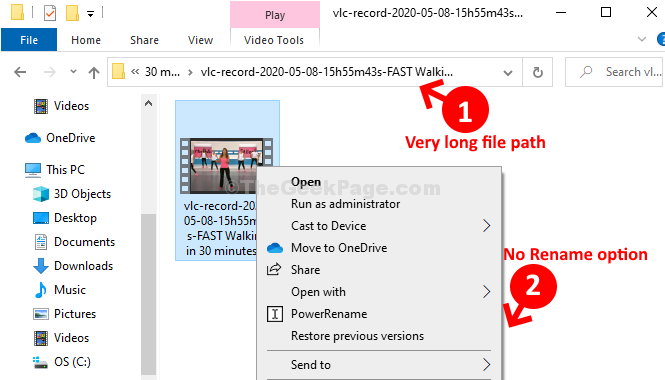
Korak 2: Razlog zašto se ne može preimenovati je taj što se datoteka nalazi duboko u pogonu, pa je put datoteke predug premašujući Microsoftov zahtjev od 255 znakova.
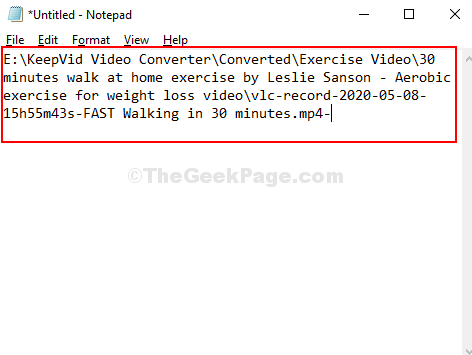
Korak 3: Najbolje bi bilo sada skratiti naziv mape jer ne možemo preimenovati datoteku. Dakle, ovdje smo naziv mape skratili na LS gdje se datoteka nalazi. Možete promijeniti ime u bilo što na temelju vaših zahtjeva.
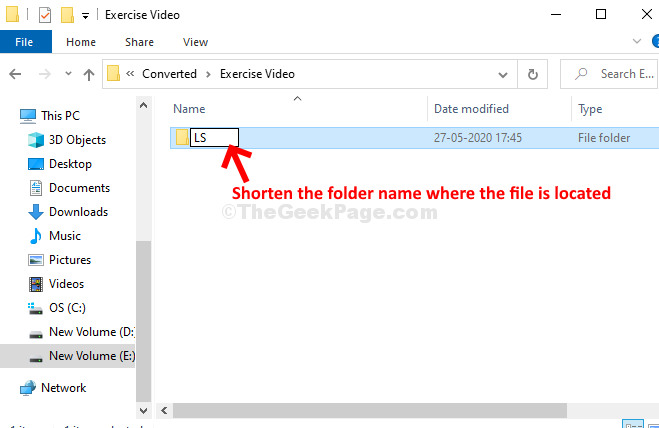
Korak 4: Sada, kada se vratite na datoteku i kliknete je desnom tipkom miša, Preimenovati a ostale se opcije pojavljuju u kontekstnom izborniku. Klikni na Preimenovati mogućnost preimenovanja datoteke.

To je to. Sada datoteku ili mapu možete jednostavno kopirati, premjestiti, izbrisati ili preimenovati.
Rješenje 2: Pritisnite Shift + Delete za brisanje
Ako ne možete izbrisati, koristite ovu metodu.
Ako pritisnete desni klik, a zatim izbrišete, pokušajte ovo. Samo pritisnite Shift + Delete za brisanje datoteke, tako da ne ulazi u koš za smeće i izravno se briše.
3. rješenje: Koristite WinRar softver
1. Otvorena WinRar ako imate winrar instaliran na računalu
2. Sada potražite određenu datoteku ili mapu s kojom ste suočeni s ovom pogreškom.
3. Sada odaberite tu datoteku i kliknite na Dodati.
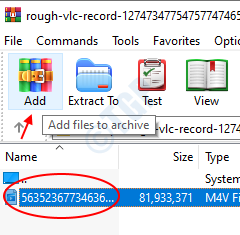
4. Sada odaberite Izbrišite datoteke nakon arhiviranja na sljedećem zaslonu.
5. Klik u redu.

6. Izbrišite tu arhiviranu datoteku i ako je želite ranije izbrisati.
Ako želite premjestiti datoteku, kopirajte je i zalijepite na drugo mjesto, a zatim je tamo izvadite.


