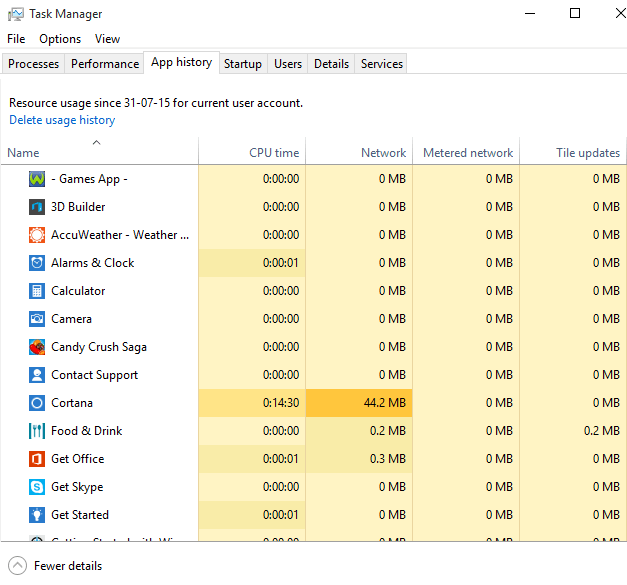Praćenje upotrebe podataka postaje izuzetno važno ako imate ograničenu podatkovnu internetsku vezu. Omogućuje vam da vidite koliko ste daleko otišli i dokle još možete ići na autocesti za surfanje. Windows 10 vam nudi mogućnost pregledavanja podataka korištenih u zadnjih 30 dana sa samo nekoliko klikova mišem. Tome možete dodati i upotrebu propusnosti od različite aplikacije. Tajna prednost ove dodatne značajke je u tome što možete i pratiti koja aplikacija jede vašu širinu pojasa ažurirajući se, čak i kad je uopće ne upotrebljavate. Dopustite nam da vidimo kako vidjeti vaš Windows 10 korištenje internetskih podataka pojedinosti.
Kako pregledati upotrebu internetskih podataka u sustavu Windows 10
Da biste vidjeli koliko je internetskih podataka potrošeno u zadnjih 30 dana, slijedite korake u nastavku.
Korak 1 - kliknite tipku za pokretanje sustava Windows, a zatim kliknite postavke. Također možete pritisnuti tipka za Windows + i na tipkovnici za otvaranje postavki.

Korak 2 - Kliknite na Mreža i Internet u sistemskom oknu kao što je prikazano dolje.

3. korak - Sada kliknite na Upotreba podataka u lijevom izborniku. Desno ćete vidjeti zaslon s prikazom vaše potrošnje podataka u zadnjih 30 dana.
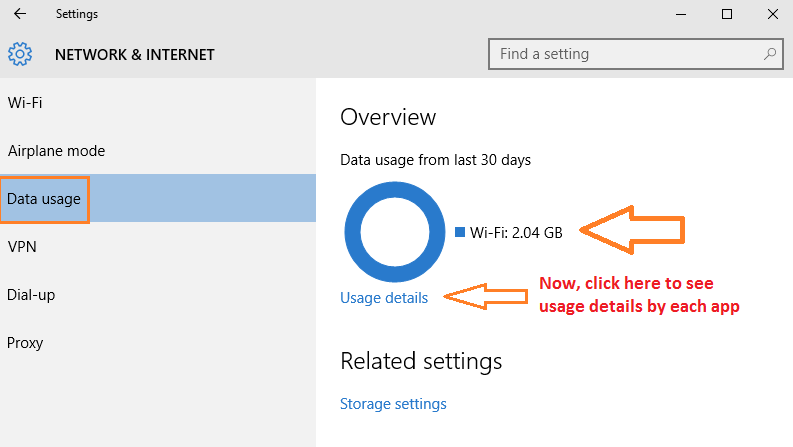
Bilješka- Ako ste trenutno povezani s Ethernet vezom, ovdje će se prikazati detalji upotrebe Ethernet veze. Imajte na umu da daje samo detalje o upotrebi veze s kojom ste trenutno povezani. Ako se prebacite između Wi-Fi-ja i Etherneta, detalji o upotrebi bit će podijeljeni. To znači da ako ste trenutno povezani s Wi-Fi mrežom, prikazat će vam samo širinu pojasa korištenu u zadnjih 30 dana putem Wi-Fi veze. Neće vam prikazati upotrebu podataka putem Ethernet veze.
4. korak - Sada kliknite vezu s pojedinostima o korištenju koja se nalazi ispod kruga i naći ćete se na stranici na kojoj su navedeni detalji o upotrebi podataka različitih aplikacija na računalu.
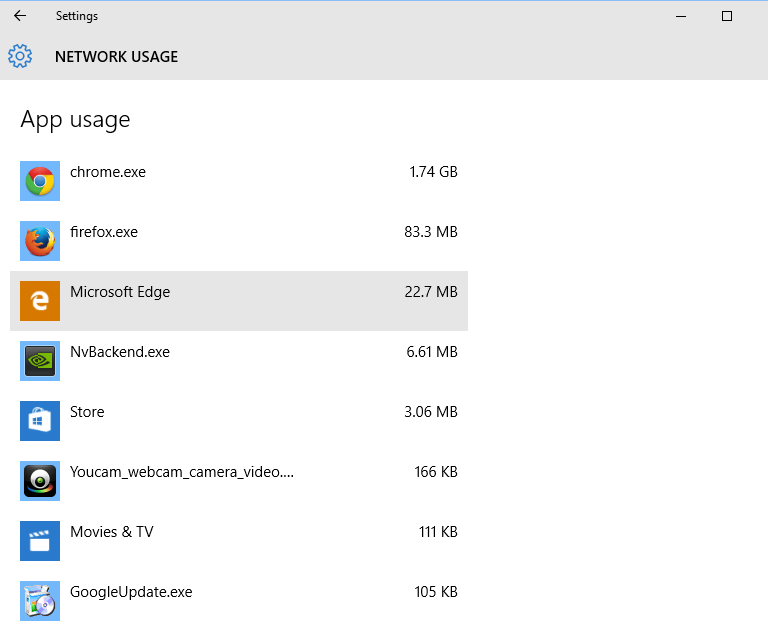
Gledajući gornju snimku zaslona s mog računala, lako možete vidjeti koliko koristim aplikaciju chrome.
Pojedinosti o upotrebi aplikacije možete vidjeti i po upravitelju zadataka.
Također možete otvoriti upravitelj zadataka i kliknuti na Povijest aplikacija i tada možete vidjeti upotrebu podataka u različitim aplikacijama. Jedina greška koju sam pronašao pomoću ove metode je da ne pruža detalje o upotrebi Chrome aplikacije.