Ponekad uređivanje postavki registra iz određenog razloga može biti rizično, a u takvim je slučajevima uređivanje postavki pravila grupe mnogo sigurnije. Iako se postavke registra ponekad ne mogu vratiti u izvorno stanje, postavke pravila grupe mogu se lako vratiti. Uređivač pravila grupe je Microsoftova upravljačka konzola koja vam pomaže u konfiguriranju i uređivanju pravila grupe. Omogućuje vam uređivanje postavki za korisnika i računala za lokalno računalo ili računalo u mreži. To se može koristiti za promjene različitih aspekata operativnog sustava.
Međutim, uređivač grupnih pravila nije ugrađen u verzije sustava Windows 10 Home i dostupan je samo u verziji sustava Windows 10 Pro. Verzija sustava Windows 10 Home također propušta nekoliko drugih stvari poput učinkovitosti upravljanja mrežom i udaljene radne površine. Bilo da se radi o sustavima Windows XP, Windows 7, 8, 0r ili Windows 10, kućne verzije svih njih ne dolaze s uređivačem pravila grupe. Stoga, kada pokušate otvoriti uređivač pravila grupe na bilo kojoj od ovih verzija sustava Windows, vidjet ćete
gpedit.msc nije pronađen pogreška.To je doista glavni nedostatak verzija Home, jer je uređivač pravila grupe važan za upravljanje postavkama lokalnog računala. Međutim, postoje načini na koje možete omogućiti Gpedit.msc u izdanju Windows 10 Home.
1. metoda: Omogućite GPEdit.msc u sustavu Windows 10 Home pomoću programa GPEdit Installer
Također možete instalirati GPEdit.msc datoteku pomoću instalacijskog programa za izdanje Windows 10 Home, jer nije ugrađena u ovu verziju.
Korak 1: Kliknite vezu ispod kako biste preuzeli zip mapu za instalaciju:
Gpedit instalacijski program za Windows 10 home
Korak 2: Nakon preuzimanja, otvorite zip mapu i u njoj pokrenite datoteku za postavljanje da biste instalirali Uređivač pravila grupe.

Korak 3: Nakon preuzimanja pokrenite gpedit.msc naredba pomoću Pokreni naredbu otvoriti Uređivač pravila grupe.

Sada možete otvoriti Uređivač pravila grupe i urediti postavke.
2. metoda: Omogućite GPEdit.msc u sustavu Windows 10 Home pomoću PowerShell skripte
Korak 1: Otvorena Notepad, te kopirajte i zalijepite donji tekst na Notepad:
@echo off pushd "% ~ dp0" dir / b% SystemRoot% \ servicing \ Packages \ Microsoft-Windows-GroupPolicy-ClientExtensions-Package ~ 3 * .mum > List.txt dir / b% SystemRoot% \ servicing \ Packages \ Microsoft-Windows-GroupPolicy-ClientTools-Package ~ 3 * .mum >> List.txt za / f %% i u ('findstr / i. List.txt 2 ^> nul ') do dism / online / norestart / add-package: "pauza"% SystemRoot% \ servicing \ Packages \ %% i "
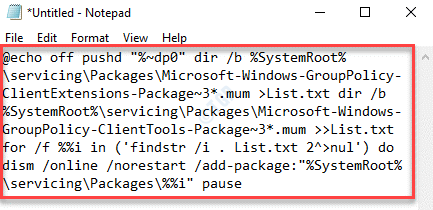
Korak 2: Sada idite na Datoteka na gornjoj lijevoj strani Notepad i kliknite na Spremi kao.
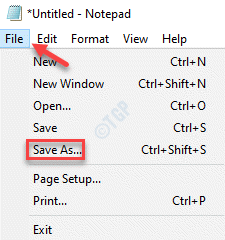
Korak 3: U Spremi kao U prozoru odaberite mjesto s lijeve strane na kojem želite spremiti datoteku, a zatim idite na Naziv datoteke polje.
Nazovite datoteku prema vašoj želji i na kraju dodajte .bat ekstenziju.
Na primjer, datoteci smo dali ime GPEdit Installer.bat. Možete ga nazvati bilo čime što vam je prikladno .šišmiš.

*Bilješka - Provjerite je li Spremi kao polje tipa postavljeno je na Tekstualni dokumenti (.txt).
Kliknite na Uštedjeti za spremanje promjena.
Korak 4: Sada idite na mjesto na kojem ste spremili .šišmiš datoteka.
Desnom tipkom miša kliknite na nju i odaberite Pokreni kao administrator.
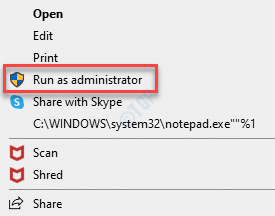
Korak 5: Skripta će se pokrenuti na povišenom PowerShell ili Naredbeni redak.
Postupak instalacije traje nekoliko minuta, pa strpljivo pričekajte dok se ne završi.
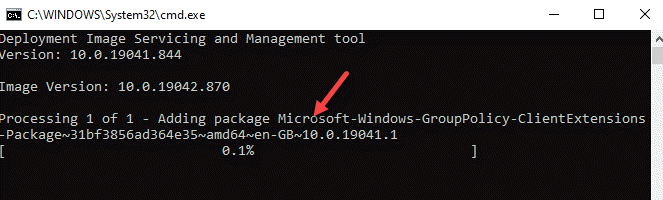
*Bilješka - Možete i preuzeti donju zip mapu koju smo ovdje stvorili (klikom na donju vezu) i pokrenuti datoteku kao administrator da biste instalirali GPEdit.msc datoteka:
GPEdit_Installer
Korak 6: Jednom instaliran, otvorite zip datoteku i povucite .šišmiš datoteku na radnu površinu.
Sada kliknite desnom tipkom miša i odaberite kao Pokreni kao administrator.
Ovo će početi pokretati skriptu u PowerShell u administratorskom načinu.
Pričekajte dok instalacija ne završi.

Korak 7: Sada pritisnite Win + X tipke na tipkovnici i odaberite Trčanje za pokretanje Pokreni naredbu kutija.

Korak 8: Tip gpedit.msc u polju za pretraživanje i pogodak Unesi.

Ovo će otvoriti Uređivač pravila grupe prozor.
3. metoda: preuzmite uređivač pravila grupe za Windows 10 - Policy Plus
Ako iz nekog razloga ne možete instalirati uređivač pravila grupe ili ako želite alternativu, možete upotrijebiti aplikaciju Policy Plus (aplikacija treće strane). Vrlo je sličan uređivaču pravila grupe, ali najbolji dio je što dolazi s poljem za pretraživanje koje vam pomaže u pravilima.
Korak 1: Kliknite na dolje GitHub povežite i preuzmite Policy Plus:
https://github.com/Fleex255/PolicyPlus
Korak 2: Nakon preuzimanja možete odmah pokrenuti aplikaciju.
Ne zahtijeva nikakvu instalaciju.


