Most fejezte be az Excel-fájl szerkesztését, de végül elveszíti a fájlt, mert vagy nem mentette el, vagy valami hiba történt. Előfordulhat, hogy valamilyen okból egy teljes táblázatot is elveszít. A nem mentett munkájának elvesztése frusztráló lehet, mert a probléma megoldása hosszú ideig tarthat. Azonban a Microsoftban az a jó, hogy van néhány megoldásuk, amely segíthet a nem mentett MS Excel fájlok helyreállításában. Lássuk, hogyan.
1. módszer: A nem mentett fájlok helyreállítása opció használata
1. lépés: Dob MS Excel és nyissa meg a Üres munkafüzet.

2. lépés: Most menj a File fülre a táblázat bal felső sarkában.

3. lépés: Menjen az ablak jobb oldalára, majd válassza a lehetőséget Friss.

4. lépés: Most görgessen lefelé, és kattintson a gombra Helyezze vissza a nem mentett munkafüzeteket gomb.
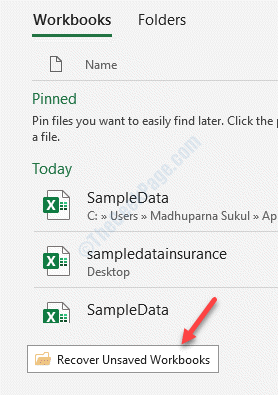
5. lépés: Ezután át fog irányítani a nem mentett fájlok helyére, ahol rendelkezhetnek a nem mentett fájlokkal, amelyeket helyre kívánnak állítani.
Válassza ki a nem mentett fájlt, és kattintson a gombra Nyisd ki.
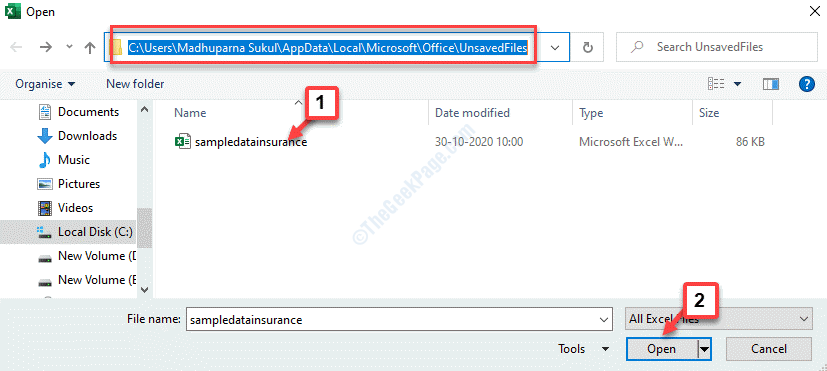
Most visszaállíthatja a nem mentett fájlokat.
2. módszer: A dokumentum-helyreállítás használata
1. lépés: Nyissa meg a Üres munkafüzet ban ben Excel és kattintson a gombra File fülre.

2. lépés: Tól File menüben válassza a lehetőséget Opciók.

3. lépés: Ban,-ben Excel beállítások ablakban kattintson a gombra Mentés a fájdalom bal oldalán.
Most menjen az ablaktábla jobb oldalára és a Mentse el a munkafüzeteket szakaszban ellenőrizze, hogy a Az AutoRecover információk mentése minden x percek.
Beállíthatja a perceket az Ön igényei szerint.
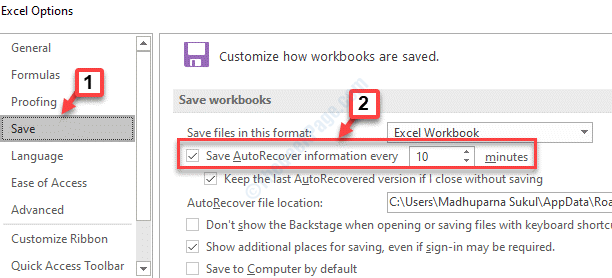
4. lépés: Most keresse meg a Automatikus helyreállításfájl helye ugyanazon szakasz alatt, és másolja az útvonalat a mezőből.

5. lépés: Kattintson a jobb gombbal a gombra Rajt és válassza ki Fájlkezelő.

6. lépés: Ban,-ben Fájlkezelő ablakba illessze be az alábbi elérési utat a címsávba, és nyomja meg a gombot Belép:
C: \ Users \% UserProfile% \ AppData \ Roaming \ Microsoft \ Excel \

Itt, az Excel mappában ellenőrizheti, hogy vannak-e hasznos fájlok. Megnyithatja és elmentheti a kívánt helyre.
3. módszer: Helyreállítás ideiglenes fájlból
Az ideiglenes fájlok jó biztonsági másolatot tesznek lehetővé. Tehát, ha elmentett egy nem mentett Excel fájlt, megkeresheti az ideiglenes fájlokat, és ennek megfelelően helyreállíthatja azokat. Lássuk, hogyan ..
1. megoldás: Az UnsavedFiles Location segítségével a File Explorerben
1. lépés: megnyomni a Win + E gyorsbillentyűk a megnyitáshoz Fájlkezelő.
2. lépés: Ban,-ben Fájlkezelő ablakban navigáljon az alábbi helyre:
C: \ Users \% userprofile% \ AppData \ Local \ Microsoft \ Office \ UnsavedFiles
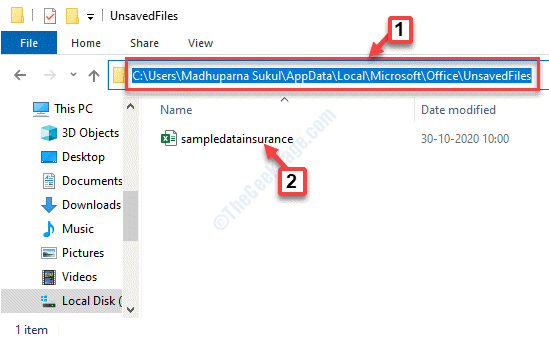
Itt megtalálja az elveszített Excel fájl bármely ideiglenes fájlját, és megnyithatja a fájlt, és elmentheti.
2. megoldás: A Munkafüzet kezelése a Fájl menü segítségével
1. lépés: Dob Excel és nyissa meg a Üres munkafüzet. Most keresse meg őt File fülre az ablak bal felső sarkában.

2. lépés: Tól File menüben válassza a lehetőséget Info a munkafüzet bal oldalán.

3. lépés: Most lépjen az ablak jobb oldalára, és kattintson a kibontásához Munkafüzet kezelése választási lehetőség.
Válassza a lehetőséget Helyezze vissza a nem mentett munkafüzeteket a legördülő menüből.
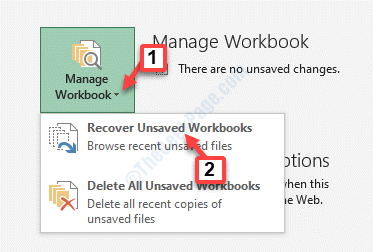
4. lépés: Elviszi a Nem mentett fájlok hely a Fájlkezelő ahogy látható 1. megoldás.
Válassza ki a nem mentett fájlt, nyissa meg a fájlt, és mentse a fájlt.
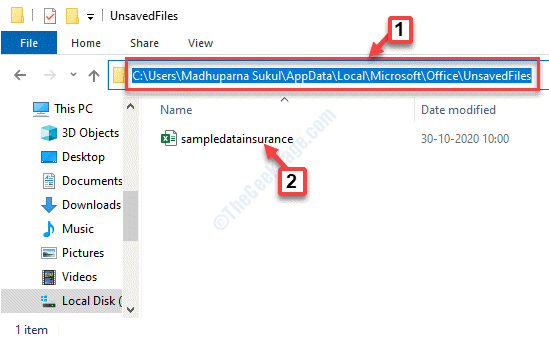
4. módszer: A OneDrive biztonsági mentések használata
Ha megszokta a dokumentumok OneDrive-ba mentését, akkor biztonságban van. A OneDrive a biztonsági mentések további védelmi rétegeként működik.
1. lépés: Nyisd ki Egy meghajtó és kattintson a gombra Megtekintés online.

2. lépés: Megnyílik a böngészőben, és közvetlenül a A fájljaim szakasz.
Kattintson a jobb gombbal egy fájlra a jobb oldalon, majd kattintson a gombra Verziótörténet a módosítások listájának megtekintéséhez.

Így elérheti az adatait, annak ellenére, hogy a merevlemez meghibásodik.
Ugyanakkor mindig jó elmenteni a munkáját, mert nem minden esetben lehet helyreállítani a nem mentett fájlokat.
![[FIX] A fájl sérült és nem nyitható meg Hiba a Microsoft Excelben](/f/feb69c6de3edadc396159d1744948575.png?width=300&height=460)
![[MEGOLDVA] Excel kimutatáshiba – Az adatforrás hivatkozása érvénytelen](/f/32b7daea60046b85bc4dec697ab9bb0f.png?width=300&height=460)
