Által Sreelakshmi Menon
Tölcsérdiagramok felhasználható értékesítési reprezentációkban, amelyek felhasználhatók az egyes szakaszok eladásainak és a potenciális bevétel bemutatására. Egyedi reprezentációt biztosít a bemutatni kívánt üzleti adatok számára. Az adatok csökkenő (vagy növekvő) sorrendben rendezhetők a tiszta ábrázolás érdekében a tölcsértáblázat segítségével. Az ideális tölcsérdiagram 100% -tól kezdődik, majd megmutatja azokat a szakaszokat, amelyekben az esések az utolsó szakasz eléréséig történnek. A tölcsértáblázatok, valamint a folyamat során elveszett elemekkel kapcsolatos kutatási adatok nagyon hasznosak lehetnek a folyamat főbb szűk keresztmetszeteinek azonosításában. Ez a bejegyzés a tölcsértáblák létrehozásáról szól a Word, az Excel és a PowerPoint 2016 alkalmazásban.
Először megnézzük, hogyan tudunk képviselni az Excel 2016-ban.
Csatorna diagram létrehozása az Excel 2016 alkalmazásban
- Jelölje ki azokat az adatokat, amelyeket diagram formájában szeretne képviselni.
- Kattintson Helyezze be lap tetején.

- Kattintson a gombra Helyezze be a vízesést vagy az árfolyamdiagramot. Ez a legfelső sor diagramjai alatt látható, ahol néhány ábrát mutatunk be a különböző diagramábrázolásokról.

- A megnyíló menüben kattintson a gombra Tölcsér.

- Kattintson a gombra ecset ikonra a diagram mellett a diagram testreszabásához.

- Alatt Stílus, különféle ábrázolások vannak megadva. És alatt Szín, sok színvilág is. Válassza ki azokat, amelyek tetszik, és készítse el saját terveit.

- Most, ha új értéket szeretne hozzáadni a diagramhoz, írja be az értéket a cellákba.
- Kattintson rá a diagram kiválasztásához.
- Kattintson a gombra Tervezés.
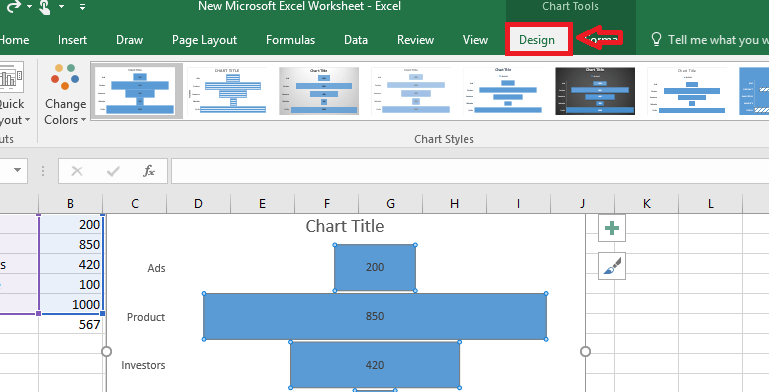
- Választ Válassza az Adatok lehetőséget.
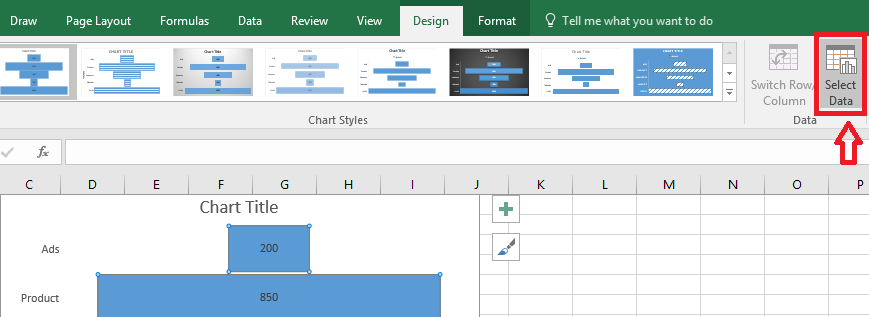
- Most válassza ki azt a cellát, amelybe beírta az új értékeket.

- nyomja meg rendben és az új értékeket hozzáadjuk a grafikonhoz.
Csatorna diagram létrehozása a PowerPoint 2016 alkalmazásban
- Kattintson a gombra Helyezze be.
- Kattintson Diagramok.

- Választ Tölcsér az opciók listájáról. Kattintson a gombra rendben gomb.
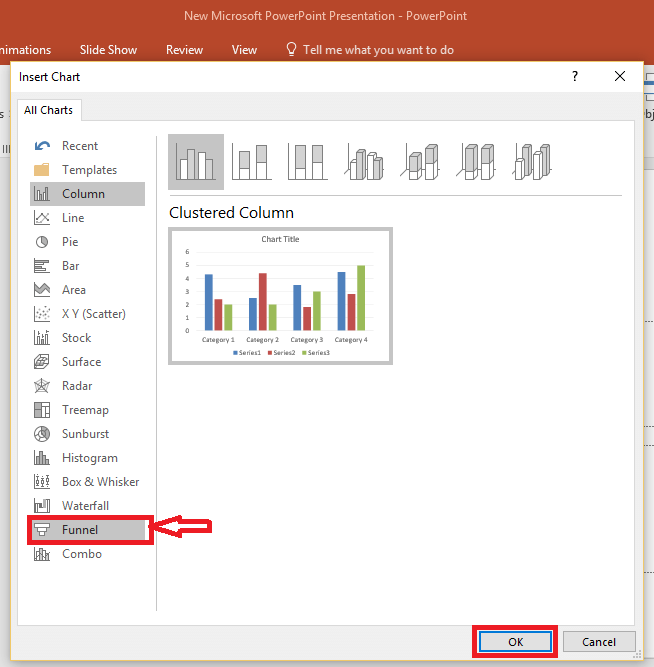
- Megjelenik egy sablon tölcsérdiagram és egy Excel lap. Testreszabhatja a diagramot a kívánt módon az Excel lapon végzett szerkesztésekkel. A változtatások a PowerPoint diagram ábrázolásában is megjelennek.

- Itt módosíthatja a színt és az ábrázolást is, ha rákattint a diagram közelében lévő ecset ikonra.
Tölcsérdiagram létrehozása a Word 2016-ban
A Word 2016-ba történő beszúráshoz kövesse ugyanazokat a lépéseket, mint a PowerPointban. Ez azt jelenti:
- Kattintson a gombra Helyezze be és válassza ki Diagramok.
- Választ Tölcsér.
- Megjelenik a Tölcsérdiagram az Excel lap adataival együtt. Végezze el a szükséges módosításokat az Excel lapon. A diagram ennek megfelelően változik.

A legjobb elemzés akkor végezhető el, ha az adatok könnyen érthető formában vannak ábrázolva. A tölcsérdiagram olyan egyedi ábrázolás, amely sok esetben használható, amikor más típusú diagramok nem illenek bele. Remélem ez segít!


