- Az ERROR_WRITE_PROTECT hibakód, más néven 19. hiba (0x13) általában akkor fordul elő, amikor belső vagy külső tárolóeszközökre próbál adatokat írni. Kövesse az alábbi lépésenkénti útmutatót a probléma megoldásához.
- Ha bármilyen rendszerhibával találkozik, akkor valószínűleg megoldást talál a mi oldalunkon Rendszerhibák kerékagy.
- Az ERROR_WRITE_PROTECT probléma egyik megoldása a Lemezkarbantartó eszköz használata, de kipróbálhatja PC optimalizáló eszközök.
- Ha bármilyen más Windows 10 hibát tapasztalt, lefedjük. Nézze meg a mi oldalunkat Windows 10 hibák kerékagy.

- Töltse le a Restoro PC-javító eszközt amely a szabadalmaztatott technológiákkal érkezik (szabadalom elérhető itt).
- Kattintson a gombra Indítsa el a szkennelést hogy megtalálja azokat a Windows problémákat, amelyek PC problémákat okozhatnak.
- Kattintson a gombra Mindet megjavít a számítógép biztonságát és teljesítményét érintő problémák kijavításához
- A Restorót letöltötte 0 olvasók ebben a hónapban.
Ha megkapod a ERROR_WRITE_PROTECT hibakód a A média írásvédett leírását, kövesse a cikkben felsorolt hibaelhárítási lépéseket annak kijavításához.
Az ‘ERROR_WRITE_PROTECT’ hibaüzenet, más néven 19. hiba (0x13) általában akkor fordul elő, amikor a felhasználók belső vagy külső tárolóeszközökre próbálnak adatokat írni.
Ez a hiba megakadályozza a felhasználókat abban, hogy valóban fájlokat írjanak a fájljaikba PC merevlemez, külső meghajtó, pendrivestb.
Különböző elemek váltják ki ezt a problémát, beleértve a sérült fájlokat és mappákat, a törött EXE, DLL vagy SYS fájlokat, malware fertőzés, elavult szoftververziók és egyebek.
Ebben a cikkben bemutatjuk, hogyan lehet kijavítani az ’ERROR_WRITE_PROTECT’ hibakódot mind a belső, mind a külső meghajtókon.
Javítás A média írásvédett hiba a belső merevlemezeken
1. Futtasson teljes rendszerellenőrzést

A rosszindulatú programok különféle problémákat okozhatnak a számítógépén, beleértve a hibákat is. Végezzen el egy teljes rendszerellenőrzést a számítógépén futó rosszindulatú programok észlelése érdekében. Használhatja a Windows beépített víruskeresőjét, a Windows Defender-t vagy a harmadik féltől származó víruskereső megoldások.
2. Javítsa ki a rendszerleíró adatbázist a CCleaner segítségével
A rendszerleíró adatbázis javításának legegyszerűbb módja egy dedikált eszköz, például CCleaner. Ne felejtsen el először biztonsági másolatot készíteni a rendszerleíró adatbázisról, ha bármi baj történne.
Ha még nem telepített semmilyen rendszerleíró adatbázis-tisztítót a számítógépére, olvassa el cikkünket a PC-n használható legjobb rendszerleíró adatbázis-tisztítókról.
3. A Microsoft Rendszerfájl-ellenőrzőjével ellenőrizheti a rendszerfájlok sérülését
1. Lépjen a Start> típus elemre cmd > kattintson a jobb gombbal a Parancssor elemre, majd válassza a Futtatás rendszergazdaként lehetőséget

2. Most írja be a sfc / scannow parancs

3. Várja meg, amíg a szkennelési folyamat befejeződik, majd indítsa újra a számítógépet. Az összes sérült fájlt újraindításkor kicseréljük.
4. Frissítse operációs rendszerét
Győződjön meg arról, hogy a a Windows operációs rendszer legújabb frissítései a gépeden. Gyors emlékeztetőül: a Microsoft folyamatosan frissíti a Windows frissítéseit a rendszer stabilitásának javítása és a különböző problémák megoldása érdekében.
Nyissa meg a Windows Update alkalmazást, ellenőrizze a frissítéseket, és telepítse az elérhető frissítéseket. A Windows Update szakasz eléréséhez egyszerűen írja be a frissítést a keresőmezőbe. Ez a módszer az összes Windows-verzión működik.
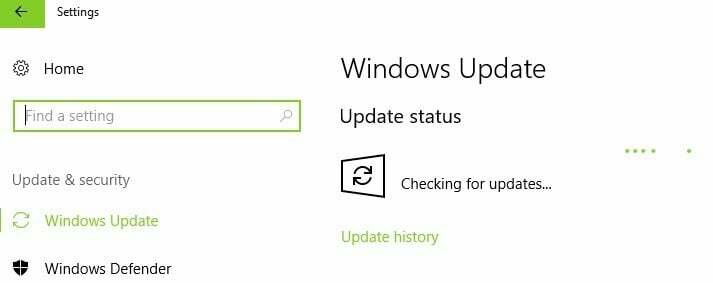
5. Ellenőrizze a lemez hibáit
Windows 10 rendszeren futtathatja a lemezellenőrzést a Parancssor használatával.
Indítsa el a Parancssor adminisztrátorként és írja be a chkdsk C: / f parancsot, amelyet az Enter követ. Cserélje a C-t a merevlemez-partíció betűjére.

Windows 7 rendszeren lépjen a merevlemezekre, kattintson a jobb gombbal az ellenőrizni kívánt meghajtóra, majd válassza a Tulajdonságok> Eszköz lehetőséget. A „Hibaellenőrzés” részben kattintson az Ellenőrzés gombra.

6. Tisztítsa meg az ideiglenes fájlokat és mappákat
Az ideiglenes fájlok és mappák törlésének legegyszerűbb és leggyorsabb módja a használat Lemez tisztítás. A számítógép használata vagy az internet böngészése közben a számítógép különféle felesleges fájlokat halmoz fel.
Ezek az úgynevezett szemétfájlok befolyásolhatják a számítógép feldolgozási sebességét, ezáltal az alkalmazások lassú reagálását, és különféle hibakódokat is kiválthatnak, beleértve az ERROR_WRITE_PROTECT hibakódot.
Futtasson egy rendszerellenőrzést a lehetséges hibák felderítéséhez

Töltse le a Restoro alkalmazást
PC-javító eszköz

Kattintson a gombra Indítsa el a szkennelést hogy megtalálja a Windows problémákat.

Kattintson a gombra Mindet megjavít hogy megoldja a szabadalmaztatott technológiákkal kapcsolatos problémákat.
Futtasson egy PC-vizsgálatot a Restoro Repair Tool eszközzel, hogy megtalálja a biztonsági problémákat és lassulásokat okozó hibákat. A vizsgálat befejezése után a javítási folyamat a sérült fájlokat friss Windows-fájlokkal és -összetevőkre cseréli.
Tisztítsa meg az ideiglenes fájlokat, majd próbáljon meg újra adatokat írni a problémás tárolóeszközre.
Így használhatja a Lemezkarbantartót Windows 10 rendszeren:
1. Válassza a Start> Gépelje be a Lemezkarbantartó parancsot> indítsa el az eszközt
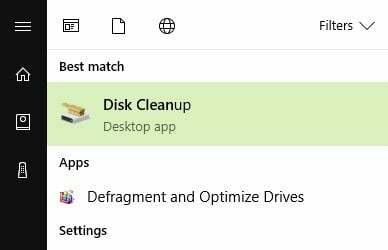
2. Válassza ki a megtisztítani kívánt lemezt> az eszköz megmondja, mennyi helyet szabadíthat fel

3. Válaszd ki a Tisztítsa meg a rendszerfájlokat gombot.
4. Windows 7 esetén lépjen a Start menübe, írja be a Lemezkarbantartó parancsot, és kattintson rá Lemezkarbantartó.
- A Lemezkarbantartó leírás szakaszában válassza a Rendszerfájlok tisztítása lehetőséget, és válassza ki a megtisztítani kívánt meghajtót> kattintson az OK gombra.
- A Lemezkarbantartás lapon jelölje be a törölni kívánt fájltípusok jelölőnégyzetét, majd kattintson az OK gombra, és válassza a Fájlok törlése lehetőséget.
7. Használja a rendszer-helyreállítási lehetőségeket
A Rendszer-visszaállítás lehetőség lehetővé teszi a korábbi jól teljesítő rendszerkonfigurációk visszaállítását fájlok elvesztése nélkül, kivéve néhány testreszabható funkciót és beállítást.
Ha a Rendszer-visszaállítás engedélyezve van, kövesse az alább felsorolt utasításokat:
- Válassza a Keresés> típus lehetőséget rendszer tulajdonságai> nyissa meg a Rendszer tulajdonságait.
- Lépjen a Rendszer védelme> kattintson a Rendszer-visszaállítás elemre.
- Kattintson a Tovább gombra, és válassza ki a kívánt visszaállítási pontot az új ablakban.
- Miután kiválasztotta a kívánt visszaállítási pontot, kattintson a Tovább> kattintson a Befejezés gombra.
- A számítógép újraindul, és megkezdődik a visszaállítási folyamat.
Az eljárás befejezése után próbáljon meg újra adatokat írni a problémás tárolóeszközre, hogy a probléma továbbra is fennáll-e.
A Windows 10 egy sorat kínál speciális helyreállítási lehetőség amely lehetővé teszi a felhasználók számára az operációs rendszer tiszta telepítését. Ha Ön Windows 10 felhasználó, akkor használhatja a „PC visszaállítása” helyreállítási opciót is.
- Lépjen a Beállítások> Frissítés és biztonság elemre, kattintson a bal oldali ablaktáblán található Helyreállítás elemre.
- Kattintson a Kezdő lépések elemre a PC visszaállítása alatt, és válassza a Fájlok megőrzése lehetőséget.
- A visszaállítás befejezéséhez kövesse a képernyőn megjelenő utasításokat.
8. Javítás Az adathordozó írásvédett hiba a külső merevlemezeken / USB flash meghajtókon
1. megoldás - módosítsa a StorageDevicePolicies kulcsot
1. Lépjen a Start> típus elemre regedit> nyomja meg az Enter billentyűt
2. Ugrás a HKEY_LOCAL_MACHINESYSTEMCurrentcontrolsetControlStorageDevicePolicies oldalra
Ha nem találja a StorageDevicePolicies alkalmazást, a következőképpen hozhatja létre:
- Lépjen a HKEY_LOCAL_MACHINESYSTEMCurrentcontrolsetcontrol oldalra> kattintson a jobb gombbal a Control gombra
- Válassza az Új> Kulcs> nevezze át az új kulcsot a StorageDevicePolicies fájlra
- Kattintson a jobb gombbal a StorageDevicePolicies mappára, és válassza az operációs rendszertől függően új DWORD (32 bites) értéket / DWORD (64 bites) értéket
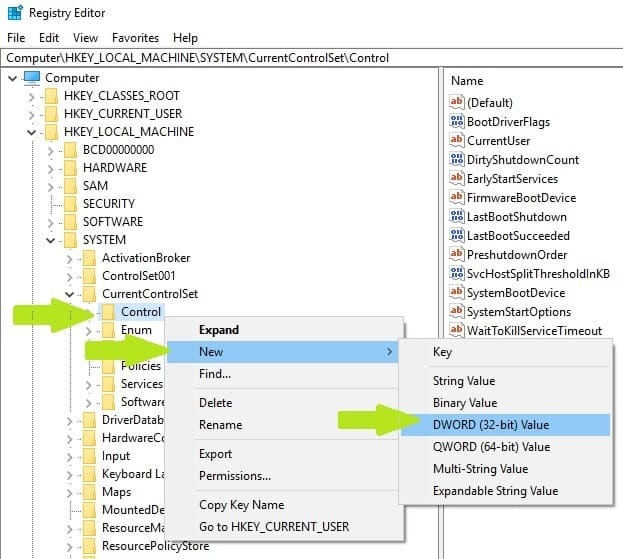
- Nevezze át a dword mappát WriteProtect-re> kattintson duplán az WriteProtect-re> az értékadatokat állítsa 0-ra (nulla)> zárja be a rendszerleíró adatbázist
4. Ha rendelkezésre áll a StorageDevicePolicies kulcs, válassza ki azt> a jobb oldali ablaktáblában egy WriteProtect DWORD kulcs jelenik meg.
5. Kattintson duplán az WriteProtect elemre, és cserélje le az 1. értékadatot 0-ra (nulla)
6. Lépjen a Sajátgép (Windows 7) vagy Ez a PC (Windows 10) oldalra, és frissítse néhányszor. Indíthatja újra a számítógépet is.

7. Vegye ki a flash meghajtót, majd dugja vissza, és formázza a fat32 helyett az exfat használatával. E művelet után a „A média írásvédett” üzenetnek előzménynek kell lennie.
2. megoldás - Távolítsa el az írásvédelmet a Parancssor használatával
1. Lépjen a Start> típus elemre cmd > kattintson a jobb gombbal az első eredményre, majd indítsa el a Parancssor adminisztrátorként parancsot
2. Írja be a következő parancsokat, mindegyik után nyomja meg az Enter billentyűt:
DISKPART
FELSOROLÁS KÖTET
Válassza ki az X. ÉVET - X az a kötet száma, amelytől el akarja távolítani az írásvédelmet.
AZ ATTRIBUTÁLÁSOK TISZTÍTJÁK KÉSZEN
3. Megjelenik egy üzenet, amely tájékoztatja Önt arról, hogy az írásvédelem eltávolításra került.
4. Zárja be a Parancssor> tesztelje a flash meghajtót.
3. megoldás - Telepítse a HP USB Disk Storage Format eszközt
A felhasználók azt is megerősítették, hogy a HP USB Disk Storage Format Tool sikeresen eltávolította az USB flash meghajtók írásvédelmét. Ezt az eszközt az USB-meghajtók és a Windows régebbi verzióit futtató számítógépek formázására hozták létre. Ami azt illeti, a felhasználói felület feltűnően hasonló a Windows XP formátum opciójához.
A formázó eszköz működik a Windows újabb verzióival, de az eredmények változhatnak. Ha a HP USB Disk Storage Format Tool programot futtatja Windows 10 számítógépén, akkor a hibák elkerülése érdekében rendszergazdaként kell végrehajtania csökkentett módban. Előfordulhat, hogy az eszköz megfagyott. Nyugodjon meg, még mindig működik a háttérben, de a feladat elvégzéséhez többre van szüksége.
Reméljük, hogy a fent felsorolt megoldások segítettek kijavítani aA média írásvédett' hibakód. Ha más megoldásokkal találkozott a probléma megoldása érdekében, segíthet a Windows közösségnek azáltal, hogy felsorolja a hibaelhárítási lépéseket az alábbi megjegyzésekben.
 Még mindig vannak problémái?Javítsa ki őket ezzel az eszközzel:
Még mindig vannak problémái?Javítsa ki őket ezzel az eszközzel:
- Töltse le ezt a PC-javító eszközt Nagyszerűnek értékelte a TrustPilot.com oldalon (a letöltés ezen az oldalon kezdődik).
- Kattintson a gombra Indítsa el a szkennelést hogy megtalálja azokat a Windows problémákat, amelyek PC problémákat okozhatnak.
- Kattintson a gombra Mindet megjavít hogy megoldja a szabadalmaztatott technológiákkal kapcsolatos problémákat (Exkluzív kedvezmény olvasóinknak).
A Restorót letöltötte 0 olvasók ebben a hónapban.
Gyakran Ismételt Kérdések
Ha egy adott adathordozó írásvédett, azt jelenti, hogy nem lehet fájlokat vagy mappákat megváltoztatni belőle. Csak fájlokat olvashat és másolhat az írásvédett adathordozókról, de nem törölhet és nem adhat hozzá tartalmat.
Megpróbálhatja csatlakoztatni az SD-kártyát egy másik eszközhöz, mert néha előfordulhat, hogy a kártya nem kompatibilis az Ön készülékével. Vizsgálja meg a kártyát víruskeresővel, mert sérült lehet. Megpróbálhatja megváltoztatni a meghajtó betűjelét, használhatja a Lemezkarbantartót vagy formázhatja az SD-kártyát. Ha nem tudja, hogyan kell mindezt megtenni, olvassa el a mi oldalunkat teljes lépésről lépésre útmutató.
Kattintson a jobb gombbal a fájlra vagy mappára, és válassza a Tulajdonságok lehetőséget. Ezután törölje a Csak olvasható négyzet jelölését az ablak alján található Attribútumok szakaszban. Ha egyszerre sok fájl csak olvasható attribútumait szeretné megváltoztatni, kérjük, olvassa el a mi oldalunkat teljes útmutató.


