- A A nyomtatónak nincs IP címecím üzenet megjelenhet, amikor hálózati nyomtatót próbál használni.
- A probléma megoldása érdekében frissítse az illesztőprogramokat, és ellenőrizze, hogy a konfiguráció megfelelő-e.
- Használhatja a legjobbakat is nyomtatókezelő szoftver hogy az összes nyomtatási feladatot igazi profiként kezelje.
- A mi Windows 10 hibaelhárító központ segíthet a különböző hibák kijavításában, ezért nyugodtan könyvjelzővel teheti meg.

A nyomtatóproblémákat sérült vagy elavult illesztőprogramok okozzák, ezért megoldásához külön segítségre lehet szüksége. Töltse le és telepítse ezt az illesztőprogram-frissítő eszközt a legújabb verziók futtatásához. Ellenőrizze az illesztőprogramokat 3 egyszerű lépésben:
- Töltse le és telepítse itt ezt az Illesztőprogram-frissítő eszközt
- A telepítés után kattintson a gombra Letapogatás hogy elavult és rossz nyomtató-illesztőprogramokat találjon
- Kattints a Frissítse az illesztőprogramokat most a vizsgálat után kezdje meg a javítási / frissítési folyamatot
Javítsa ki az összes nyomtatót
kapcsolódó kérdések most!
A Nyomtató nincs IP címehiba üzenet megjelenhet, ha hálózati nyomtatót próbál használni. Ez IPkapcsolatos problémák megakadályozhatják a távoli nyomtatást.
Ez valóban kellemetlen, de ezt néhány módon meg lehet oldani nyomtató kiadás Windows 10 és korábbi verzióknál egyaránt. Nézze meg őket alább.
Mit tehetek, ha a nyomtatónak nincs IP címe?
- Frissítse az illesztőprogramokat
- Ellenőrizze a nyomtató kézikönyvét
- Nyomtasson tesztoldalt
- Győződjön meg arról, hogy a nyomtató DHCP-t használ
- Állítsa be manuálisan az IP-címet
- Győződjön meg arról, hogy a konfigurációja helyes
- Ellenőrizze a címet a Vezérlőpultról
1. Frissítse az illesztőprogramokat

A nyomtatóproblémákat általában elavult illesztőprogramok okozzák, és ha a nyomtatójának nincs IP-címe, akkor a probléma lehet járművezetők.
A felhasználók szerint sikerült megoldani ezt a problémát a legújabb illesztőprogramok letöltésével a nyomtatójukhoz.
A nyomtatóillesztők általában dedikált szoftverrel érkeznek, amely automatikusan konfigurálja a nyomtatót, ezért mindenképpen töltse le. Miután letöltötte a legújabb illesztőprogramokat, ellenőrizze, hogy a probléma továbbra is fennáll-e.
Az illesztőprogramok kézi letöltése fárasztó feladat lehet, különösen azért, mert ismernie kell a nyomtató modelljét és a megfelelő illesztőprogramok megtalálását.
Ha automatikusan szeretné frissíteni az illesztőprogramokat, javasoljuk, hogy próbálja meg a DriverFix-et. Amikor azt mondjuk, hogy járművezetők, akkor az összes vezetőt egyszerre értjük, hogy megbizonyosodjunk arról, hogy nem az idő kárba veszi.

Emellett a DriverFix másodpercek alatt felfedezi az összes hiányzó vagy hibás illesztőprogramot, így szó szerint semmi nem akadályozza meg a telepítést.
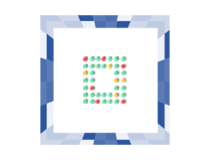
DriverFix
Ha a nyomtatónak nincs IP-címe üzenet, akkor valószínűleg az illesztőprogram problémájához kapcsolódik. Itt lép be a DriverFix!
Töltse le itt
2. Ellenőrizze a nyomtató kézikönyvét

Ha a nyomtatójának nincs IP-címe, akkor a probléma azért fordulhat elő, mert nem megfelelően állítja be a nyomtatót. Ennek kijavításához feltétlenül ellenőrizze a nyomtató kézikönyvét, és kövesse gondosan az összes utasítást.
Előfordulhat, hogy vezeték nélküli nyomtatója nem támogatja a Wi-Fi-hálózat által használt titkosítási módszert, ezért először ellenőrizze.
Ezt követően ellenőrizze, hogy az SSID és a Jelszó megfelelően vannak beállítva a nyomtató konfigurációs oldalán. Miután ellenőrizte, hogy a beállításai helyesek-e, a nyomtatónak újra működnie kell.
3. Nyomtasson tesztoldalt

Ha vezeték nélküli nyomtatót használ, ismernie kell az IP-konfigurációját. Ha a nyomtatója nem rendelkezik IP-címmel, akkor egyszerűen egy tesztoldal kinyomtatásával láthatja annak IP-konfigurációját.
Ez a módszer az összes nyomtató esetében különbözik, de a legtöbb esetben meg kell nyomnia és tartania kell egy bizonyos gombot néhány másodpercig, és a nyomtató kinyomtatja a tesztoldalt.
Azon a tesztoldalon az összes releváns IP-konfiguráció megjelenik, amely lehetővé teszi a nyomtató elérését.
4. Győződjön meg arról, hogy a nyomtató DHCP-t használ

Ha a nyomtatónak nincs IP címe, akkor a konfiguráció lehet a probléma.
Az útválasztók és más hálózati eszközök a DHCP hálózati protokollt használják annak érdekében, hogy automatikusan IP-címet rendeljenek egy hálózati eszközhöz.
Ha statikus IP-címet rendelt a nyomtatóhoz, távolítsa el azt, és engedélyezze a DHCP-t a nyomtatón.
Most indítsa újra néhányszor a nyomtatót, és automatikusan hozzá kell rendelni egy IP-címet.
5. Állítsa be manuálisan az IP-címet

- A fizikai gombokkal válassza ki a nyomtatót Hálózat választási lehetőség.
- Most válasszon WLAN vagy Vezetékes LAN> TCP / IP> IP-cím.
- Most állítsa be a kívánt IP-címet.
Az IP-cím beállítása a nyomtatón viszonylag egyszerű, és a legtöbb esetben közvetlenül a nyomtatóból is megteheti. Ez meglehetősen egyszerű, és a fenti eljárás követésével megteheti.
Ha akarja, a böngészőből is beállíthatja az IP-címet. Ehhez hajtsa végre az alábbi lépéseket:
- Írja be a nyomtató IP-címét a böngészőbe.
- Menj a Hálózat > Vezetékes vagy Vezeték nélküli szakasz.
- Most írja be a kívánt IP-címet és a szükséges információkat.
Ezt követően a hálózatának fel kell ismernie a nyomtatót. Ne feledje, hogy ezek csak általános utasítások, és a folyamat valószínűleg kissé más lesz a nyomtatón.
6. Győződjön meg arról, hogy a konfigurációja helyes
- nyomja meg Windows Key + X a Win + X menü megnyitásához. Válassza a lehetőséget Parancssor (Rendszergazda) vagy PowerShell (rendszergazda).

- Most lépjen be ipconfing parancsot, és nyomja meg az Enter billentyűt.
- Keresse meg a hálózati kapcsolatot, és figyeljen rá Alhálózati maszk és Alapértelmezett átjáró értékek.

Egy hálózati eszköz, például egy vezeték nélküli nyomtató konfigurálása nem mindig egyszerű, különösen, ha nem ismeri a hálózati paramétereket.
Ha nem ismeri a hálózati paramétereit, a fenti lépések végrehajtásával megszerezheti azokat.
Ha ez a módszer túl bonyolultnak tűnik az Ön számára, akkor a következő módon ellenőrizheti a hálózati konfigurációt is:
- Kattintson a hálózati ikonra Tálca és válassza ki a hálózatát a listából.

- Most válassza ki Módosítsa az adapter beállításait.
- Keresse meg a jelenlegi hálózati kapcsolatot, és kattintson rá duplán.

- Amikor az Tulajdonságok megnyílik az ablak, kattintson a gombra Részletek.

- Most már látnia kell Alhálózati maszk és Alapértelmezett átjáró értékek.

Mindkét módszer ugyanazt az információt fogja kapni, és bármelyiket használhatja.
A vezeték nélküli nyomtató konfigurálásakor feltétlenül adja meg az alhálózati maszk és az alapértelmezett átjáró értékeit, amelyeket az előző lépésekben kapott.
Ami az IP címet illeti, használhatja a 192.168.1.X fájlt. Csak cserélje le X-et bármely olyan értékre, amelyet a hálózat jelenleg nem használ.
Alapszabályként 10 vagy 20-nál magasabb értékeket használhat problémamentesen. A nyomtató megfelelő konfigurálása után a problémát meg kell oldani.
Ha problémái vannak a Parancssor adminisztrátorként való elérésével, akkor érdemes jobban megnéznie ezt az útmutatót.
7. Ellenőrizze a címet a Vezérlőpultról
- nyomja meg Windows Key + S és lépjen be Vezérlőpult. Most válasszon Vezérlőpult az eredmények listájáról.

- Menj a Eszközök és nyomtatók szakasz.

- Keresse meg a nyomtatót, kattintson rá a jobb gombbal, és válassza a lehetőséget Tulajdonságok a menüből.
- Miután kinyitotta a Tulajdonságok ablakban látnia kell a nyomtató IP-címét a Elhelyezkedés szakasz.
Ha nyomtatójának nincs IP-címe, akkor manuálisan láthatja azt a Vezérlőpultról. Ez egyszerű feladat, és a fenti lépések végrehajtásával megteheti.
Nem tudja megnyitni a Vezérlőpultot? Ezt nézd meg lépésről-lépésre útmutató hogy megoldást találjon.
Ha a nyomtatójának nincs IP címe, vagy olyan üzenetet kap, amely azt mondja, hogy a HP a nyomtató IP-címe nincs csatlakoztatva - ez nagy problémát jelenthet.
Reméljük, hogy megoldásaink egyikével sikerült megoldania ezt a problémát.
![A nyomtatót másik számítógépes hiba használja [ULTIMATE GUIDE]](/f/6fef69410e42efd646a2f3e3d159c57b.jpg?width=300&height=460)

