Tegyük fel, hogy megnyit egy mentett Excel fájlt a rendszerében, és látja, hogy az Excel teljes munkaterülete fájl szürkén jelenik meg, vagyis nem láthat sorokat vagy oszlopokat, hanem üres szürke színű ablak. Most próbálja meg ellenőrizni a menüopciókat a gombra kattintva Fájl a felső menüből. Itt a Mentés, Mentés nyitottként opciók szürkék. Kíváncsi vagy, hogyan lehet megnyitni ezt az Excel fájlt? Ha igen, akkor jó helyen jár. Ebben a cikkben nézzük meg, mit tegyünk, ha az Excel teljes munkaterülete elszürkül vagy inaktívvá válik.
Mielőtt folytatná, ellenőrizze a cikkben említett javításokat, Microsoft Excel megnyitja az üres dokumentumot
Ha nem tudja megoldani a problémát a hivatkozásban megadott javításokkal, akkor ellenőrizze az alábbi javítást.
Lépések a Szürke munkaterület javításához az Excel rendszerleíró adatbázis -szerkesztőjében
1. lépés: Nyissa meg az Excel fájlt, amelynek megnyitása problémát okoz.
2. lépés: Kattintson a Fájl a felső menüből
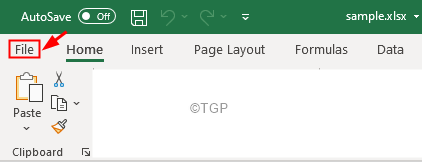
3. lépés: A bal oldalon kattintson a gombra Fiók
4. lépés: Kattintson a Az Excelről gomb
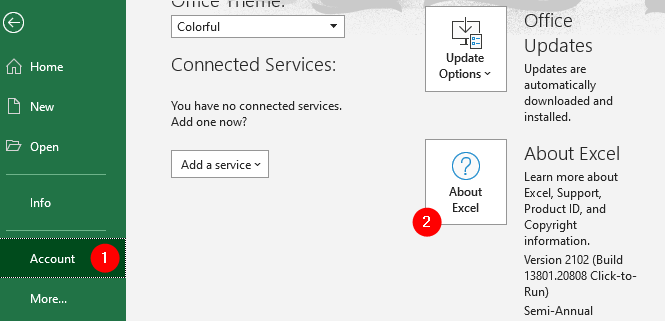
5. lépés: A megnyíló Névjegy ablakban Határozza meg az MS Office verzióját fut az Ön rendszerében az alábbiak szerint.

6. lépés: Nyissa meg a Futtatás párbeszédpanelt a gombokkal Windows+R
7. lépés: Írja be regedit és ütni Belép

8. lépés: A megnyíló Felhasználói fiókok felügyelete ablakban, amely engedélyeket kér, kattintson a gombra Igen
JEGYZET:
A rendszerleíró adatbázis szerkesztése a legkisebb hiba ellenére is káros hatással lehet a rendszerre. A folytatás előtt tanácsos biztonsági másolatot készíteni a rendszerleíró adatbázisról. Biztonsági másolat készítéséhez nyissa meg a Rendszerleíróadatbázis -szerkesztőt -> Ugrás ide Fájl -> Exportálás -> Mentse a biztonsági mentési fájlt.
4. lépés: A Rendszerleíróadatbázis-szerkesztő ablakában a keresősáv tetején másolja be a következő helyet
HKEY_CURRENT_USER \ SOFTWARE \ Microsoft \ Office
Ha a másolás-beillesztés nem működik, navigáljon a fenti helyre a bal oldali panelen.
9. lépés: A bal oldali panelen, a Hivatal rendszerleíró kulcsot, az Office verzióinak számos alkulcsát láthatja, mint például a 11.0, 12.0, 14.0 stb.
10. lépés: Törölje az összes mappát, amely megfelel a korábbi verzióknak (kivéve a használt verziót (lásd az 5. lépést))
11. lépés: Jobb klikk a mappában, és válassza a lehetőséget Töröl a helyi menüből. Ezzel törli a mappát.

11. lépés: Az összes korábbi mappa törlése után ellenőrizze, hogy látja -e az Excel fájl tartalmát.
12. lépés: Ha továbbra is ugyanazzal a problémával szembesül, nyissa meg a Regedit programot, és törölje az aktuális verziónak megfelelő mappát is.
13. lépés: Zárja be a Regedit programot, és ellenőrizze, hogy ez megoldja -e a problémát.
Ez minden
Reméljük, hogy ez a cikk informatív volt. Köszönöm, hogy elolvasta
Kérjük, írjon megjegyzést, és tudassa velünk, ha sikerült megoldani a problémát.
Maradjon velünk, és további tippeket és trükköket talál.


