Sok esetben előfordulhat, hogy meg kell osztania az Excel-lapot másokkal, hogy kitöltsék az adatokat. De mi van akkor, ha bizonyos cellákat szeretne megvédeni azáltal, hogy megakadályozza a felülírásukat? De mi van akkor, ha ugyanakkor azt szeretné, hogy bizonyos személyek szerkesztési hozzáféréssel rendelkezzenek a zárolt cellákhoz? Összetettnek hangzik? Nos, mi lenne, ha jelszóval zárolná a zárolni kívánt cellákat, és csak azokkal osztaná meg a jelszót, akiknek szerkesztési hozzáférést szeretne kapni a zárolt cellákhoz?
Ebben az esetben csak azok a személyek szerkeszthetik a zárolt cellákat, akik ismerik a beállított jelszót. Ha senki mással nem osztja meg a jelszót, akkor senki más nem szerkesztheti azt! Túl jól hangzik, hogy igaz legyen? Nos, akkor egy csemege! Ebben a cikkben részletesen elmagyarázzuk, hogyan zárolhat szelektíven bizonyos cellákat az Excel-lapon. Azt is megmutatjuk, hogyan tudja szükség esetén sikeresen feloldani őket. Remélem, örömmel olvassa a cikket.

1. szakasz: Hogyan akadályozhatjuk meg, hogy más felhasználók szerkesztsenek bizonyos cellákat az Excelben
1. lépés: Tegyük fel, hogy megvan a következő Excel munkalap, és szeretné zárolni a piros mezőben jelölt 3 cellát, hogy ne lehessen jelszó nélkül szerkeszteni.
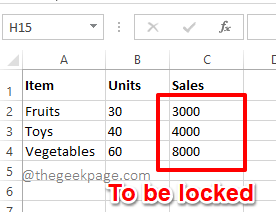
2. lépés: Először kattintson a Mindet kiválaszt gomb, amely a sorcímkék és az oszlopcímkék metszéspontjában található. Ha erre a gombra kattint, a teljes Excel munkalap kijelölődik.
Utána, Jobb klikk valahol a lapon, majd kattintson a Cellák formázása opciót a jobb gombbal kattintson a helyi menüből.

HIRDETÉS
3. lépés: A Cellák formázása ablaknál, győződjön meg arról, hogy a Védelem lapon.
Most, törölje a pipát a jelölőnégyzetből opciónak megfelelő Zárt. Ha minden kész, nyomja meg a rendben gombot alul.

4. lépés: A következőképpen csak azokat a cellákat válassza kihogy be akarsz zárni. Az alábbi példában csak 3 cellát szeretnék zárolni, ezért azt a 3 cellát választottam ki, rákattintva és elhúzva.
jegyzet: Kijelölheti a nem szomszédos cellákat, ha kijelöli őket, és megtartja a CTRL gombot lenyomva.

5. lépés: A következőképpen Jobb klikkbárhol a kiválasztott cellatartományban majd kattintson a Cellák formázása opciót a jobb gombbal kattintson a helyi menüből.
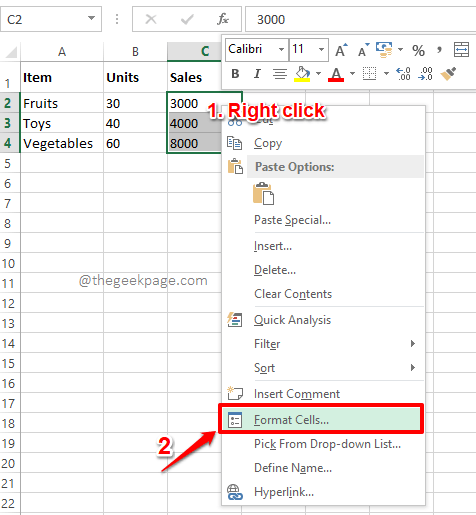
6. lépés: Most a Cellák formázása ablak, még egyszer győződjön meg arról, hogy a Védelem lapon. De ezúttal mindenképpen engedélyezze az Zárt jelölőnégyzetet.
Üsd a rendben gombot a folytatáshoz.
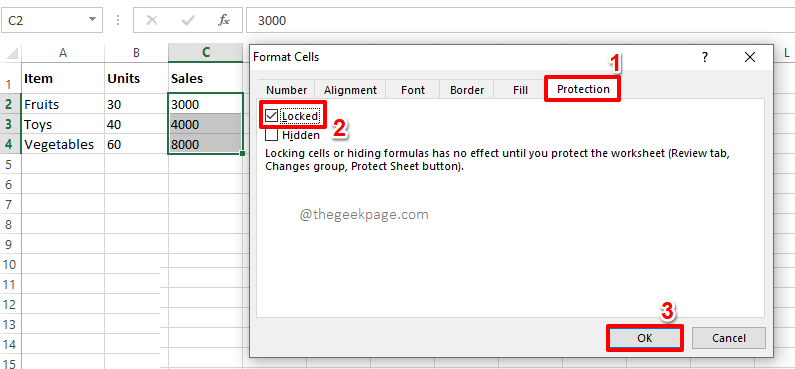
7. lépés: Zárjuk most a dokumentumot. Ehhez kattintson a FELÜLVIZSGÁLAT fület a felső szalagról. Alatt FELÜLVIZSGÁLAT lapon, kattintson a gombra Védőlap.

8. lépés: Most a Védőlap ablak, írjon be egy jelszót alatt Jelszó a lap védelmének feloldásához terület. Ne felejtse el megjegyezni ezt a jelszót, mert erre a jelszóra lesz szükség a lap zárolásának későbbi feloldásához.
Ha mindennel végzett, nyomja meg a gombot rendben gomb.
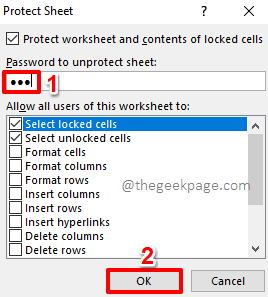
9. lépés: A következő ablakban meg kell erősítenie a fenti lépésben megadott jelszót. Erősítse meg a jelszót a mező alá írva írja be a jelszót újra A folytatáshoz. Üsd a rendben gomb.
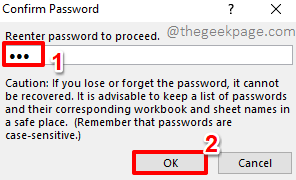
10. lépés: Ez az. Ha most duplán kattint valamelyik zárolt cellára, figyelmeztető üzenetet fog kapni, amely szerint nem szerkeszthet védett cellát. A figyelmeztető párbeszédablak bezárásához nyomja meg a gombot rendben gomb.
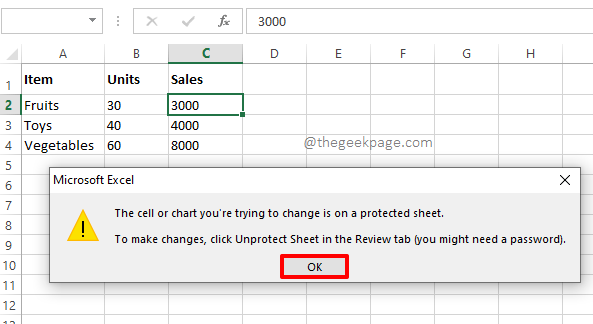
2. szakasz: A zárolt cellák feloldása az Excelben
A fenti részben megtanultuk, hogyan lehet sikeresen zárolni bizonyos cellákat az Excel-lapunkon. Most pedig nézzük meg, hogyan tudjuk feloldani őket, ha a jövőben valaha is módosítanunk kell az értékeket.
1. lépés: Először kattintson a FELÜLVIZSGÁLAT fület a felső szalagról. Üsd a Távolítsa el a lap védelmét gombot a rendelkezésre álló lehetőségek listájából.

2. lépés: A következő lépésben meg kell adnia a jelszót amellyel korábban bezártad a celláidat. Írja be ugyanazt a jelszót és megütötte a rendben gomb.

3. lépés: Varázslat! A zárolt cellák most fel vannak oldva és duplán kattinthat rájuk, és tetszés szerint szerkesztheti őket.
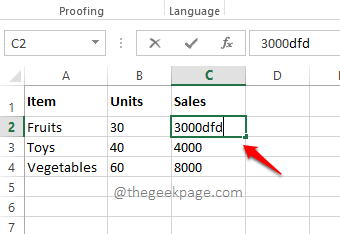
Kérjük, írja meg nekünk a megjegyzés rovatban, hogy sikeresen zárolhatja-e, és feloldhatja-e az Excel-dokumentum egyes celláit cikkünk alapján.
Maradjon velünk a további trükkökért, tippekért és útmutató cikkekért.
1. lépés - Töltse le a Restoro PC Repair Tool eszközt innen
2. lépés - Kattintson a Vizsgálat indítása elemre a számítógéppel kapcsolatos problémák automatikus megkereséséhez és kijavításához.


